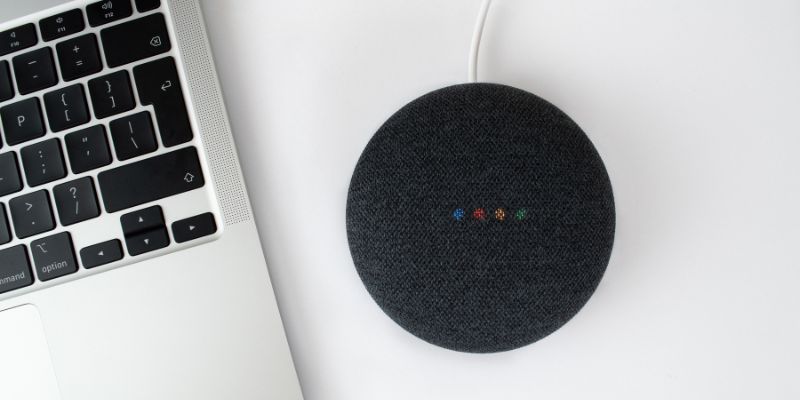You tried to set up your phone or Bluetooth with Google Home or Google Home Mini. A few seconds into the setting-up process, you receive the message – “your device could not communicate with your Google Home.” Now you’re panicking. Did your smart speaker purchase just go to waste? Don’t panic.
Many users have claimed that their devices could not communicate with your Google Home mini during setup. It’s a surprisingly common issue. Let’s take a deep dive behind this issue to understand why these errors happen & what to do to fix them.
Do you have a particular question about fixing “Couldn’t communicate with your Google Home” issue? Then use the table of contents below to jump to the most relevant section. And you can always go back by clicking on the black arrow in the right bottom corner of the page. Also, please note that some of the links in this article may be affiliate links. For more details, check the Disclosure section at the bottom of the page.
Here's what we'll cover:
My Google Home is Not Working: Deciphering This Common Issue
Google Home, Google Home Mini, & Google Home Max are members of Google’s legacy line-up of smart assistants. These devices made news in 2019 when the Google Home Mini outperformed the Amazon Echo Dot at answering complex questions. Since then, Google has launched the Nest Mini – an upgraded version of these Home models.
But, if you still use the older Google Home devices, you might be familiar with the following error message – Your device could not communicate with your Google Home.” Life becomes much more inconvenient when your Google Home mini keeps saying something went wrong.
Users get used to performing tasks like changing songs or raising the temperature via speech with these smart speakers. But, many users have reported instances where Google Home could not communicate with their devices.
- Some say, “my Google Home won’t connect to Bluetooth.”
- Others claim, “Google Home can’t communicate with iPhone.”
When such errors show up, the reasons behind them can be complex. There may be hardware or software issues with the devices involved. Typically, it’s a compatibility issue. An outdated smartphone or Bluetooth device with obsolete software patches cannot connect to Google Home Mini.
Similarly, your devices will fail to connect if you’re not using an updated version of the Google Home app. Hardware issues may be at play as well. For instance, your Wi-Fi router may be malfunctioning and causing connection drops. Or, other smart speakers/assistants in your home may interfere with your Google Home’s operations.
Why is My Google Home Not Working?
There could be a host of reasons why your device could not communicate with Google Home Mini. However, frustrated users usually don’t think of assessing these reasons. “I’ll just reboot Google Home.” “I’ll completely reboot my Wi-Fi router.” They’re prone to taking such drastic steps. Don’t be like them.
Why take such complex and tiring steps when smaller issues could be at play? What if all you needed to do was activate your smartphone’s Bluetooth? Never look past such simple glitches and errors. Before you set up a second Google Home Mini or take other drastic steps, assess check for the following –
App Update
Make sure you have the latest version of the Google Home app downloaded on your Android smartphone/tablet, iPhone, or iPad. A simple app update could fix the issue of Google Home device not responding.
Compatibility Check
Only connect smart devices compatible with your Google Home, Google Home Mini, or Google Home Max. According to Google – only Android smartphones & tabs with Android 6.0 (or newer visions) are compatible with Google Home speakers.
iPhones or iPads must run iOS 12.0 (or newer versions) to connect with Google Home devices. Establish these connections via the Google Home app only. Don’t use the native wireless/Bluetooth settings of the smart devices.
Wi-Fi & Bluetooth Check
There’s only one thing connecting your Google Home App, Google Home Mini, and smart devices – the Wi-Fi internet connection in your home. So, you must ensure your Wi-Fi is 100% functional and that it provides an internet connection to all the devices.
This includes your smartphone. Its Wi-Fi mode should be enabled at all times (i.e., the Airplane Mode is off). Also, check whether the Bluetooth connection between your Google device and your smartphone/ tablet is always established.
Other Causes
Other reasons why your device could not connect to your Google Home Mini include –
- The Google Home device might be located outside your Wi-Fi network’s range. Move it closer to your Wi-Fi router.
- Other wireless devices (e.g., other home assistants) may be causing connectivity conflicts. Move them away from your Google Home device.
- Older Wi-Fi routers often struggle to maintain connections with multiple devices at once. Disconnect other devices (e.g., your laptop) to verify if that’s the reason behind your Google Home device not responding. If it is, plan on buying a new router.
- Always keep your iOS/Android devices up-to-date. Often, these companies release security upgrades and patches. If your device lacks these updates, your Google Home device may reject connection attempts for security reasons.
Address these issues one-by-one. If your Google Home Mini keeps saying something went wrong, unplug it for 5-10 minutes. Next, unplug your Wi-Fi router as well. Reconnect the devices. If the issues still persist, you may have to give your Google Home device a reboot.
How to Restart Google Home?
“I’ve tried all these steps & still, my Google Home is not working.” What to do when all these rudimentary steps fail? It’s time to get a bit more technical & reboot Google Home altogether. Here’s how:
How to Reboot Google Home Devices?
Cut off your Google Home device from the power source. Wait for 30-60 seconds and plug it in again. That’s the basic, manual way of rebooting these devices. Here’s another less manual way of rebooting Google Home –
- Open the Google Home app & select your device on the main screen.
- Click on the “Settings” option at the top right section of the screen.
- Select the icon that looks like three dots; it should be located at the top-right corner of your screen.
- Select the option that says “Reboot.”
- Your Google Home device will restart automatically. It will also connect to the home Wi-Fi network automatically.
Here’s a simple video guide that simplifies the rebooting process. Suppose your device still could not communicate with your Google Home mini during setup. In that case, there’s only one option left – factory reset.
How to Factory Reset Google Home?
Check whether your Google Home device is working & properly plugged in. Then, locate the main microphone button at the back of the smart device. Press & hold this button for 15 seconds. You’ll receive a message on your Google Home app which reads something like –
“If you continue to hold/press the button, all memory and custom settings will be entirely wiped off the device.”
Keep holding the button to initiate the factory reset process.
How to Factory Reset Google Home Mini?
Unlike the regular-sized Google Home device, the Google Home Mini comes with a separate Factory Data Reset (FDR) button. Locate this button on the underside of the mini device. Press & hold down this button for 15+ seconds. Confirm that you want to give your Google Home Mini a factory reset. Within minutes, all data on the device will be wiped off.
How to Factory Reset Google Home Max?
Follow the same steps mentioned in the last section. The Google Home Max also comes with an FDR button. Locate it and press it for 15 odd seconds to initiate the factory reset process. Confirm your decision with the virtual assistant to reset your Google Home Max.
Factory resetting is the last option for Google Home users. Hopefully, your connection issues are resolved before you’re forced to take this step.
Credits: Thanks for the photo to Canva.

At ipoki.com we only mention the products that we’ve researched and considered worthy. But it’s important to mention that we are a participant of several affiliate programs, including Amazon Services LLC Associates Program, an affiliate advertising program designed to provide a mean for us to earn fees by linking to Amazon.com and affiliated sites. As an Amazon Associate ipoki.com earns from qualifying purchases.