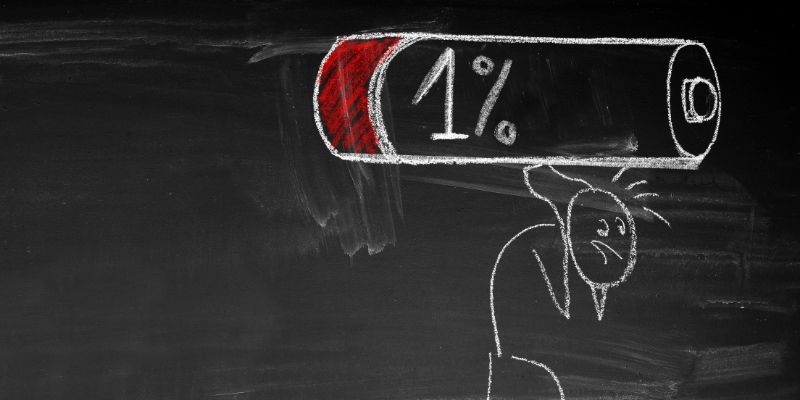Amazon Fire Stick is a great streaming device that will enable you to stream online content on your non-smart TV. This means watching your favorite movies and TV shows on Netflix, Amazon Prime Video, HBO Max, etc.
However, it has limited storage space, and it is easy to get a low storage error when trying to install more apps. Moreover, sometimes the issue can persist even after clearing the cache and data app. This article will show you how to fix critically low storage on Fire Stick and more.
Do you have a particular question about fixing critically low storage on fire stick? Then use the table of contents below to jump to the most relevant section. And you can always go back by clicking on the black arrow in the right bottom corner of the page. Also, please note that some of the links in this article may be affiliate links. For more details, check the Disclosure section at the bottom of the page.
Here's what we'll cover:
Which Fire Stick has the most storage?
The Amazon Fire Stick has a storage space of 8GB and 1.5GB of RAM, but only 4.5GB is available for internal storage. This is insufficient storage and fills pretty soon after installing a few apps. However, you can opt for the Fire TV cube with more memory and better for DSL.
Besides bigger storage space, the Fire Cube has other better features than the Fire TV Stick. For example, with the Alexa functionality, you only need to speak to it rather than hold the button on the remote. Also, you can use the cube to control other smart devices in your household like lights, thermostats, etc. It is a fully-fledged Alexa speaker apart from being a streaming device.
Why does my Fire Stick keeps saying low storage?
Is your Amazon Fire Stick out of storage? The Fire Stick requires sufficient storage space to support regular operations. Lack of it will cause the device to show critically low storage error. Also, you will see an error if you try to download and install an app. The best solution is to free up some space, whatever the case.
However, sometimes the critically low storage error may continue to appear even after deleting unused apps, removing unnecessary data, and clearing the cache. If that is the case, resetting the Fire Stick device may fix the issue.
How do I free space on my Fire TV Stick?
The simplest solution is to free up some space if your Fire Stick is low on storage or you keep getting low storage error messages. There are various ways to do it, ranging from removing apps to clearing apps. In addition, resetting the Fire Stick can free up space as it restores the device as it was new.
Uninstall unused apps
If your Amazon Fire Stick keeps showing critically low storage error messages, deleting or uninstalling apps you no longer use may fix the issue. Use the following instructions to uninstall apps on Fire TV Stick.
- Open the Fire Stick ‘Settings’
- Choose the ‘Application’ option
- Select ‘Managed Installed Applications’
- Choose the app you want to uninstall
- Then, tap on the ‘Uninstall’ option
- A warning message will pop up. Click the Uninstall button to delete the app.
Alternatively, you can uninstall the app with a third-party uninstaller. This is because deleting manually may leave some of the app’s junk files that may cause a problem when reinstalling the app again.
Clear the cache and app data
In some cases, eliminating the unused apps may not solve the Amazon Fire TV storage error. Also, clearing the cache and app data may help free up storage space.
How does Fire Stick get the cache and app data? The apps you install and use on the device generate data in the background. Some accumulated data is known as cache files and may fill your Fire Stick storage. Although they help the device perform better, they build up pretty fast, and maybe that is why you are getting low storage errors.
Here is how to clear cache and app data on your Fire TV Stick:
- Open ‘Settings’ on your Fire Stick home screen
- Navigate to ‘Applications’
- Then, click on ‘Managed Installed Applications’
- Choose the app whose cache you want to delete
- Click on ‘Clear Cache’
- Also, tap on ‘Clear Data’ to factor reset the app
Remove Kodi
Kodi is a great app that will enable you to access a wide range of content from movies, TV shows, music, documentaries, etc. However, it requires a lot of storage, and maybe this is why you are getting the low storage error on your Fire Stick. You can solve the issue by uninstalling and reinstalling the Kodi app. Also, clearing the cache and data app may help fix the problem.
Factory reset
The Amazon Fire Stick storage error can persist even after removing the unused apps and clearing the cache. However, factory resetting the device may help to fix the issue. Here is how to do it.
- Open the home screen and click on ‘Settings.’
- Scroll to the right and click on ‘System/My Fire TV.’
- Then click on ‘Reset to Factory Defaults.’
- Disregard the warning message that pops up and hit on ‘Reset.’
That’s it; you have successfully factory reset your Fire Stick device.
Deregister your Amazon Fire Stick
The above step recommends factory resetting the Fire Stick device to eliminate the critically low storage error. This will restore your device to new and give you plenty of storage space. Unfortunately, the procedure will delete everything from your data, apps, and personal information like login credentials.
However, you can try to deregister your account and register again instead of taking such a drastic step. This might help remove the low storage error, as a few users have reported. Here is how you can deregister your account.
- Go to the home screen and click ‘Settings.’
- Open ‘My Account.’
- Then, click on ‘Amazon Account.’
- Next, tap on ‘Deregister.’
- Also, click on the ‘Deregister’ button on the pop-up warning message.
After deregistering your device, register again, and hopefully, the critically low storage error will disappear.
Conclusion
Your Fire Stick device will keep showing a low storage error if you have depleted the free space. This issue can cause many other performance problems besides queueing apps when downloading. So, the best course of action is to free up space.
Credits: Thanks for the photo to Canva.

At ipoki.com we only mention the products that we’ve researched and considered worthy. But it’s important to mention that we are a participant of several affiliate programs, including Amazon Services LLC Associates Program, an affiliate advertising program designed to provide a mean for us to earn fees by linking to Amazon.com and affiliated sites. As an Amazon Associate ipoki.com earns from qualifying purchases.