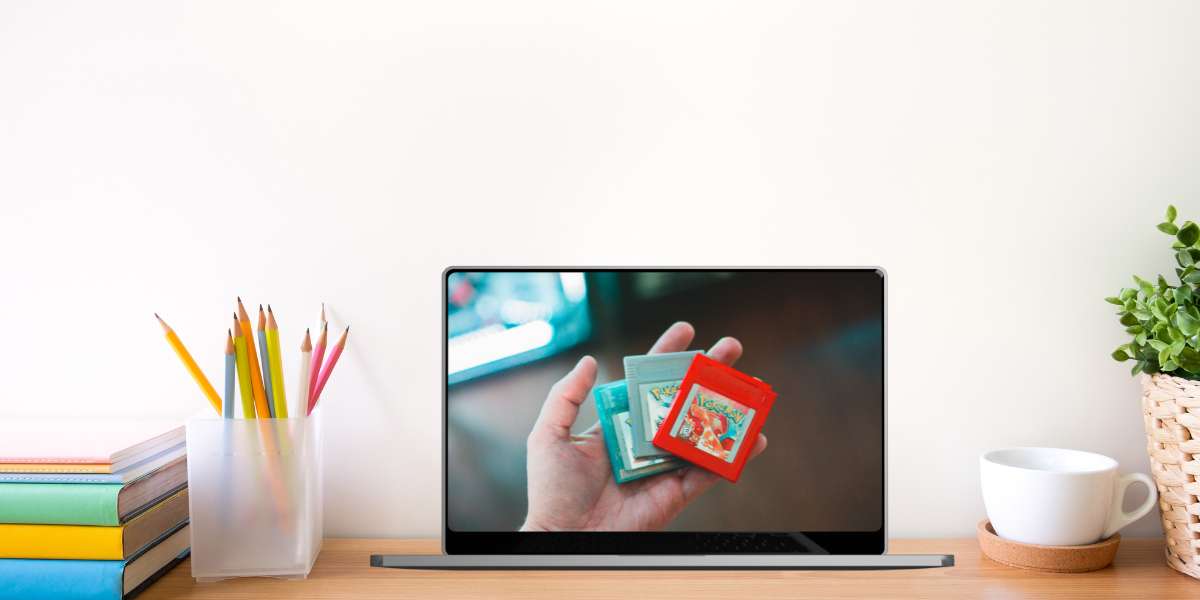Are you an iPhone or iPad user desperately searching for a Pokemon emulator for iOS? Don’t worry. You’re not alone. The Internet is full of queries regarding Pokemon emulators for iOS. Just like you, these people want to “catch ’em all” by playing their favorite classic Pokemon games on their latest Apple devices.
Unfortunately, catching pocket monsters has not been easy for iOS users. Android users can download emulators directly from Google Play. Apple’s app store users don’t have the same privilege. Thankfully, there are many simple hacks to solve this problem & play Pokemon on your iPhone/iPad.
Here’s an in-depth guide on how & where to download Pokemon emulators for iPhone or iPad. By the end of this article, you’ll be able to play classic Pokemon games on your iOS devices. So let’s catch ’em all!
Do you have a particular question about getting the working Pokemon emulator for iOS? Then use the table of contents below to jump to the most relevant section. And you can always go back by clicking on the black arrow in the right bottom corner of the page. Also, please note that some of the links in this article may be affiliate links. For more details, check the Disclosure section at the bottom of the page.
Here's what we'll cover:
Can you Play Pokemon on iOS?
Yes. Technically, you can download many Pokemon games from the iOS app store & play them on your iOS devices. Here are some of the most highly-rated Pokemon games on the iOS app store:
You can also play classic Pokemon games on your iOS devices. But, for that, you’ll need to download a Pokemon emulator for iPhone or iOS.
How to Play Pokemon on iPhone?
Installing a Pokemon emulator for iPad is a complicated process. So, we’ll save that part for the next article section. A much less complicated way to play Pokemon games on iOS devices is using a web-based emulator.
Game Play Color is currently the best web-based emulator for iOS devices. To use this emulator, you’ll have to:
- Download the ROMs of the classic Pokemon games you wish to play; save them to your iOS device’s Google Drive.
- Open the Safari browser on your iOS device
- Visit the Game Play Color website
- Click the “Play Now” option
- Press the Share button
- Select the “Add to Home Screen” option
- You’ll notice a “Game-Play” app icon popup on your Home Screen
- Launch the Game Play app
- Sign in to your Google Drive account
- Sync your Game Play & Google Drive accounts by copying the access code that’s on the screen
- Game Play will automatically search your Google Drive for compatible ROM files
- Select the Pokemon game you want to play
Once this process is over, the game will boot up. Then, you’ll be able to play classic Pokemon games on the Safari browser on your iOS device. This is the quickest & the least complicated method of playing Pokemon games on iOS devices. But, this method comes with a few drawbacks:
- ‘You can only play Game Boy (GB) or Game Boy Color (GBC) games on Game Play Color. So, never download other types of ROMS.
- ‘You can’t save your progress on the Pokemon games you play via Game Play Color.
- ‘If you stop playing on Game Play Color & change apps the emulator might reset itself.
If these drawbacks feel like deal-breakers for you, don’t worry. Here’s the complicated way of playing Pokemon games on iOS devices. Of course, it’s more complicated than using a web-based emulator like Game Play Color. But, it doesn’t have any of the drawbacks mentioned above.
Best Pokemon Emulator for iOS
AltStore is the best iPhone emulator for Pokemon games. But, it’s not exactly an emulator. Instead, it’s a gateway to all the best Pokemon emulators for iOS Devices. Suppose the AltStore is set up on your macOS device.
In that case, you’ll be able to download a variety of Pokemon iPad emulators & iPhone emulators safely & for free.
To set up the AltStore on your macOS device, take these steps:
- On your macOS device, head to the AltStore website
- Download AltServer for macOS
- On your “Downloads” page find the ‘AltServer.app’ file
- Copy this file to your Applications folder
- Open AltServer (it will appear in the Mac menu bar)
- Connect your iOS device (iPad or iPhone) to your macOS device
- Open iTunes and select the box titled ‘Sync with this iPhone or iPad over Wi-Fi’
- If you are running the macOS 10.15 Catalina or a newer version, the box will be titled ‘Show this iPhone or iPad when on Wi-Fi’
- Tick the box & return to the Mac menu bar
- Click on ‘AltServer’
- Select the option that says ‘Install AltStore’
- Select your device
- Enter your App Store ID credentials
Once AltStore is installed on your device, you can use it to sideload various Pokemon emulators onto your iOS devices. Here are the best iPhone emulators for Pokemon. All the Pokemon iPad emulators & iPhone emulators mentioned in this article are safe, free, & can be downloaded from trusted websites:
Delta
Delta is one of the most popular emulators for iOS devices. It was developed by the programmers who developed AltStore. Enter your AltStore app & search for Delta in the browse section. You can download Delta for free from the search results.
Once Delta is installed on your device, you run classic Pokemon ROMs from the following Nintendo consoles: DS, GBA, GBC, N64, SNES, & NES. Next, install whatever Pokemon ROMs you want to play on your iOS device.
Follow the on-screen instructions to load the game via Delta & start playing on your iOS device!
RetroArch
RetroArch is another widely popular emulator. That’s because it supports a huge number of platforms and Pokemon games. From Atari Falcon to Nintendo DS to Game Boy Color – RetroArch supports various platforms. To install RetroArch, take these steps:
- Visit the RetroArch downloads page on your PC
- Find the iOS download link & download the IPA file
- Open iCloud (or any other cloud-sharing service) & upload the IPA file on the cloud
- Wait for the file to get synced to the cloud
- Open AltStore on your iOS device
- Select ‘My Apps’
- Tap the Plus (+) Button (in the top left corner of the app)
- Wait for RetroArch to appear on the list of your apps in AltStore
Enter RetroArch via AltStore. Follow the on-screen instructions to load the necessary Pokemon ROM files on RetroArch & start playing! Here’s a helpful video guide on using RetroArch via AltStore on iOS devices:
Provenance
Provenance is another widely used emulator for iOS devices. It also supports an extensive number of platforms like RetroArch. To install Provenance, visit their website & download the Provenance IPA file. Then, follow the same instructions mentioned in the RetroArch tutorial mentioned above.
When playing Pokemon games via the AltStore app on your iOS device, leave the AltServer running on your PC in the background. Doing this will ensure you don’t experience too many glitches while gaming.
The emulators mentioned in this article are all perfectly safe & legal to use. So, download one of these emulators on your iPhone or iPad & start playing your favorite Pokemon games.
These emulators will allow you to save your in-game progress, use cheat codes to modify the games, & cast the games onto bigger screens. But, most importantly – they’ll enable you to build a library of classic Pokemon games on your iPhone or iPad!
Credits: Thanks for the photo to Canva.

At ipoki.com we only mention the products that we’ve researched and considered worthy. But it’s important to mention that we are a participant of several affiliate programs, including Amazon Services LLC Associates Program, an affiliate advertising program designed to provide a mean for us to earn fees by linking to Amazon.com and affiliated sites. As an Amazon Associate ipoki.com earns from qualifying purchases.