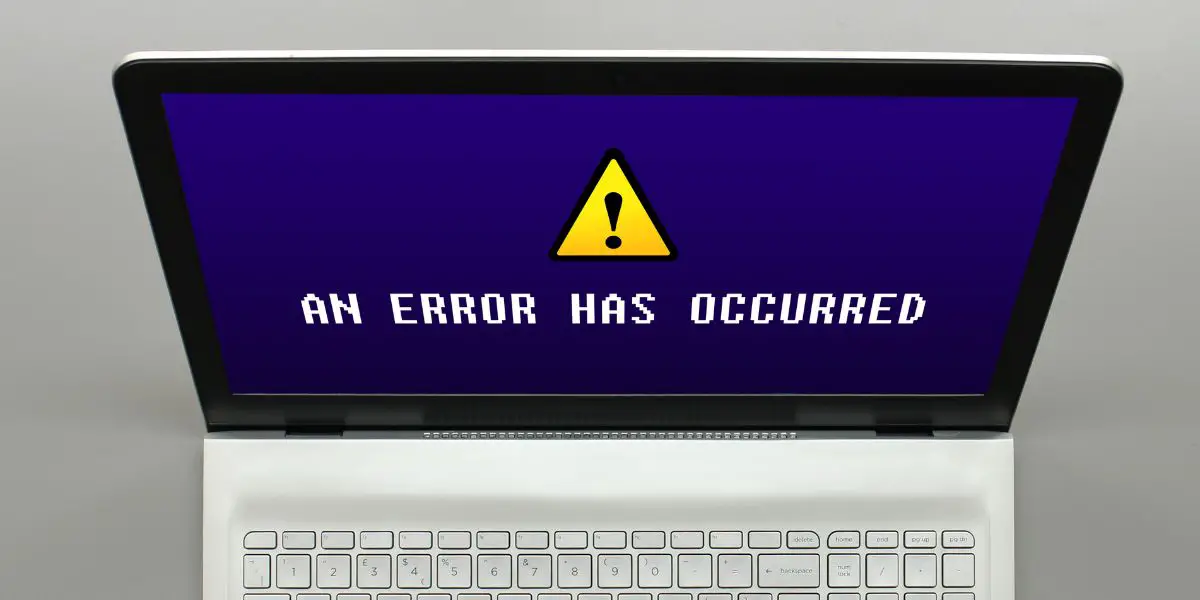When pending Windows Updates fail, users receive the 0x80070643 error code. Both Windows 10 & 11 users have reported receiving this error code. Windows Updates are key in keeping Windows PCs updated with the latest Windows features. Whenever some of these updates fail or aren’t properly installed, users receive an error code that says:
Failed to Install Windows Update on (Date) – 0x80070643
Contrary to popular belief, this error code is extremely persistent. It will not go away on its own. Thankfully, there are many tried-&-tested solutions to fix the Windows Update 0x80070643 error. Before discussing the fixes, let’s understand why Windows updates fail.
Do you have a particular question about 0x80070643 error? Then use the table of contents below to jump to the most relevant section. And you can always go back by clicking on the black arrow in the right bottom corner of the page. Also, please note that some of the links in this article may be affiliate links. For more details, check the Disclosure section at the bottom of the page.
Here's what we'll cover:
Causes of Error 0x80070643
The Windows 10 Update Failed (0x80070643) notification pops up whenever system settings are configured incorrectly. These misconfigurations can be caused by driver malfunctions, corrupted/missing system files, malware, & virus attacks. Misconfigurations can also arise if a Windows computer is not shut down correctly.
For example, if your PC is abruptly disconnected from the power source while in use, you may receive the 0x80070643 error code upon restarting the device. The error code 0x80070643 on Windows 10 also appears when old versions of programs are left undeleted on the system. Unless the older versions are deleted, the newer versions may get downloaded but won’t install.
Which one of these causes applies to your situation? First, let’s troubleshoot each issue to accurately determine why you’re receiving the 0x80070643 error code.
How to Fix Windows Update Error 0x80070643?
Let’s start with the simplest 0x80070643 fix. Reboot your system. A simpler reboot can fix glitches & re-configure incorrect system settings. If rebooting the PC doesn’t fix the problem, go to the Settings app & try installing the downloaded updates again manually. If that doesn’t work, proceed with the following troubleshooting techniques:
- Re-Download the Update Files: Delete the original update files on your PC. They may be corrupted. Now, download the files again. Try installing them & check if the problem still exists.
- Uninstall/Reinstall the Program: In addition to the update files, the program that you’re trying to update may also be corrupted. To fix this problem, remove the program using Windows uninstaller & then reinstall its latest version.
- Try a Different Internet Connection: Some program updates require active Internet connections. Your Internet connection may be buggy & preventing your system from connecting to the right online server. To fix this problem, try connecting your system to a different Internet connection. Try updating the program again to see if the issue is fixed.
- Close All Programs & Stop Current Downloads: Active programs in the background can prevent other programs from using device resources. To ensure that’s not the case, shut down all programs on your Windows PC during the update & installation process. Also, stop all downloads on your PC. Other downloads may interfere with the programs you’re trying to update.
Download .NET Framework
The Microsoft .NET Framework is an all-important component of Windows PC. Without this framework, Microsoft applications won’t work on any Windows device. You may receive the 0x80070643 error message if your device’s Microsoft .NET Framework is outdated or corrupted. To correct that, download the newest version of this framework from Microsoft for free.
After downloading the framework, install it on your Windows PC. Here’s a helpful video guide that simplifies this process:
Hopefully, once the newest version of the Microsoft .NET Framework is installed on your PC, you won’t receive the 0x80070643 error code anymore. Try re-updating your programs to see if the problem is fixed. If you still face the same problems, use the .NET Framework Repair Tool. Here’s what you need to do.
- Use this link to download the Microsoft .NET Framework Repair Tool for free.
- Once all files are downloaded, open the folder to find & run the NetFxRepairTool.exe file.
- Read & accept the authorization terms & click “Next.”
- The tool will automatically recommend you make some changes. Press “Next” to apply the recommended changes.
- Once all changes are made, click Next (don’t click Finish).
- On the final page, click Finish & restart your machine.
The repair tool will automatically detect and fix any issues with Microsoft .NET Framework on your Windows PC. I recommend you check out the following video guide before going through with this process:
Scan for Malware & Viruses
A serious malware or virus infestation could be the reason behind your PC’s inability to download & install updates on time. To ensure a malware/virus infestation is not the main cause, I recommend you carry out extensive anti-malware & antivirus scans on your PC. If you find malware & viruses like Trojans or worms on your PC, you need to get rid of them.
These types of malware & viruses can corrupt or delete system files & stop Windows from updating. Use a third-party, premium antivirus software tool to carry out this process. You can use the built-in Windows Security tool to conduct the scans. But, third-party, paid antivirus software tools are typically way more efficient at detecting & eliminating security threats.
If you already have a third-party antivirus software tool installed on your PC, disable it for some time. Once the software is disabled, try updating your OS. Sometimes, third-party antivirus software tools prevent Windows Updates from installing properly on the device. So, check whether that’s the case by temporarily deactivating your antivirus software.
Perform System File Checker (SFC) Scans
System File Checker is a tool in Microsoft Windows that enables users to scan & restore damaged/corrupted Windows system files. If corrupted system files are the main cause behind your 0x80070643 error, performing SFC scans can fix the problem. An SFC scan can automatically detect and correct all damaged system files on your Windows PC.
Here’s how you can run an SFC scan:
- Launch the Start menu
- Search for Command Prompt
- Right-click on the Best match
- Click on Run as administrator
- Wait for the Command Prompt console to be visible
- Type the following command: sfc /scannowPress Enter to launch the scan
Once the scan is complete, try re-installing the updates. Hopefully, the update error 0x80070643 won’t reappear this time. Downloading & installing the latest updates are fundamental aspects of operating in the Windows ecosystem. Use this guide to ensure you never receive the 0x80070643 error code ever again when installing the latest updates!
Credits: Thanks for the photo to Canva.

At ipoki.com we only mention the products that we’ve researched and considered worthy. But it’s important to mention that we are a participant of several affiliate programs, including Amazon Services LLC Associates Program, an affiliate advertising program designed to provide a mean for us to earn fees by linking to Amazon.com and affiliated sites. As an Amazon Associate ipoki.com earns from qualifying purchases.