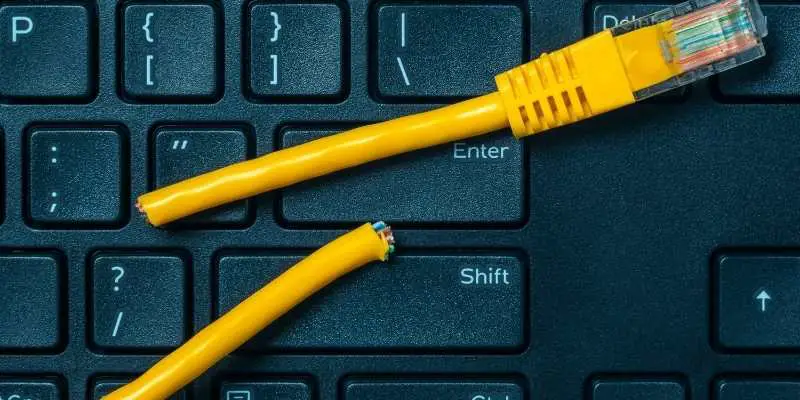It’s hard to think that anyone will disagree if I proclaim the internet to be one of the greatest inventions of mankind. These days, almost nothing isn’t connected to the internet one way or another. By 2023, it is estimated that there will be about 30 billion devices connected to the internet. Considering this is about four times the global population, it is an insane value.
With how important it is to say connected, it is no surprise that ethernet, one of the pioneers of internet connectivity at home, is still around and just as helpful. It is a wired form, but it guarantees more speed and security than WiFi, though it obviously has its own issues.
Some of these issues include things like your ethernet cable plugged in but no internet, which can be incredibly frustrating if you have something that you want to get around to. However, if you’re dealing with your ethernet connected but no internet error on your device, you can fix it quickly. I’m here to show you everything to know regarding the process.
Do you have a particular question about ethernet being connected while you still missing the Internet? Then use the table of contents below to jump to the most relevant section. And you can always go back by clicking on the black arrow in the right bottom corner of the page. Also, please note that some of the links in this article may be affiliate links. For more details, check the Disclosure section at the bottom of the page.
Here's what we'll cover:
Why does my ethernet have no internet?
Ethernet refers to the internet over a wired connection, which can be used either to avoid the issues of weak connections or to get the faster maximum speeds it provides.
If you discover your ethernet not working, there are several ways in particular that this might manifest. It could be one of many error messages. Whether it is an unidentified network, the cable is not detected, or it won’t let you access the internet.
Worry not. In the sections below, I will explain the likely causes of these problems and talk about how you can fix them.
Ethernet says unidentified network
You might see your ethernet adapter in your network connections. Still, instead of seeing the network that you expect to, you see “Unidentified network” in its place.
This tend to be related to incorrect network settings or issues with your IP configuration. You might think this is above your paygrade, which is understandable. Don’t worry. I will walk you through the steps.
To fix your ethernet not working due to IP configuration issues, start by right-clicking the Start Menu button and selecting Command Prompt (Admin) or Windows Terminal (Admin), depending on the one your Windows OS has. Next, enter “ipconfig /release” and then “ipconfig /renew” after. That’s without the quotation marks, of course!
If that doesn’t work, you can try the following commands too:
- ipconfig /flushdns
- netsh Winsock reset
- netsh int ip reset
Ethernet connecting to the wrong network
Suppose you live in a place with multiple networks plugged into a single ethernet port. In that case, you might realize that your computer is connecting to the wrong network, and you don’t know how to get it to connect to the right one.
In cases like this, you’re best performing a full network reset. By resetting your network adapters to their default settings, you should be able to connect to the original network as you first did.
- Press the Windows key + “I” to open the Settings menu.
- Select “Network & Internet.”
- On Windows 10, go to the “Status” tab and tap “Network Reset.”
- On Windows 11, select “Advanced Network Settings” and then “Network Reset.”
- Follow the instructions to reset your network adapters.
This typically happens after the network you’re used to has its password changed or something similar.
Ethernet cable not detected
Suppose you have an ethernet cable not working or detected when plugged into the back of your computer. In that case, you can tend to fix this issue with two pretty easy fixes.
First of all, make sure that this cable is plugged in properly to the back of your computer. You’d be surprised how many times they get shaken loose.
Second, make sure that the cable you use has no apparent damage anywhere along its length. If you have a replacement available, try to use it to troubleshoot whether the issue is with the cable or not.
Connected to local but not internet
Sometimes you have a router or hub that serves as a bridge between multiple computers in your house. For example, when you get no internet via ethernet, you might see that your device only sees you connected to a local network.
In cases like this, the problem could be from your ISP, especially if it goes down suddenly. When you have your ethernet identifying no internet, you can try to reset your router by unplugging and plugging it again.
If that doesn’t do the trick, you can call your ISP to figure out if the issue is from their side or not.
The computer won’t connect to the internet ethernet
If your ethernet cable is connected, but your wired internet connection is not working, there can be several causes. However, the most popular ones tend to be the following:
- Issues with your network router at home
- Physical issues with the ethernet cable connection
- Outdated network adapter drivers
- Problems with your ISP’s network equipment
Why is ethernet not working, but WiFi is?
One thing that is not made as obvious as it should be is that connecting multiple internet sources to one computer at a time can result in some unwanted behavior. One of the most straightforward ways to demonstrate this is when your WiFi works but not ethernet.
This is typically the case when you have your ethernet cable plugged in. Still, you also connect to a wireless network simultaneously. In these instances, your PC may default to the wireless network instead, which results in these instances where you have your ethernet cable plugged in but no internet.
Simply disconnect your WiFi, and in most cases, this should fix things!
WiFi is not working, but ethernet is. What went wrong?
The reverse instances of the above case, when you have your ethernet working but not WiFi, can be just as much of a headache.
The usual culprit here might be that the WiFi switch on your router has been turned off. There’s usually a button on your router that can be used to switch to a wireless connection instead of a wired one.
You can also attempt to unplug the ethernet cable if that’s not what you’re currently using. This can help a lot.
Ethernet connected but no internet. Most obvious fixes
If you’re tired of searching all over the internet for help with your ethernet not connected issues, you can try out this list of fixes that I’ve put together for you. If you’re looking for how to fix ethernet no internet issues, then this is exactly what you need.
Let’s get right into it.
Run the Network Troubleshooter
To open the network troubleshooter on your Windows computer, follow the steps below:
- Press the Windows key + “I” to open the Settings menu.
- Select “Network & Internet.”
- Go to the Status tab in the left panel.
- Tap “Change your network settings.”
- Now choose “Network troubleshooter” and follow the steps.
Reconnect ethernet cable
Sometimes the physical connection of your ethernet cable is the problem. By unplugging it and plugging it back in both on the computer side of things, and the router side, if possible, you can see if it’s a problem with a loose connection.
If possible, try to replace the cable entirely.
Reset ethernet router
You can easily reset your ethernet router by unplugging it from power and then putting it back on. Then, wait for it to switch on fully, and that’s it.
Some routers may have tiny buttons at the back that you can use to reset them.
Disable and reenable network adapter
You can disable and reenable your network devices by opening the Network Adapter menu. This can help clear any bugs you’re having. To do this, follow these steps:
- Open the Settings menu by pressing the Windows key and “I.”
- Go to the “Network & Internet” section.
- Press “Advanced network settings.”
- At the top of the screen, you will see your network adapters. Press Disable beside the ethernet adapter.
- Press “Enable” to turn it back on.
Credits: Thanks for the photo to Canva.

At ipoki.com we only mention the products that we’ve researched and considered worthy. But it’s important to mention that we are a participant of several affiliate programs, including Amazon Services LLC Associates Program, an affiliate advertising program designed to provide a mean for us to earn fees by linking to Amazon.com and affiliated sites. As an Amazon Associate ipoki.com earns from qualifying purchases.