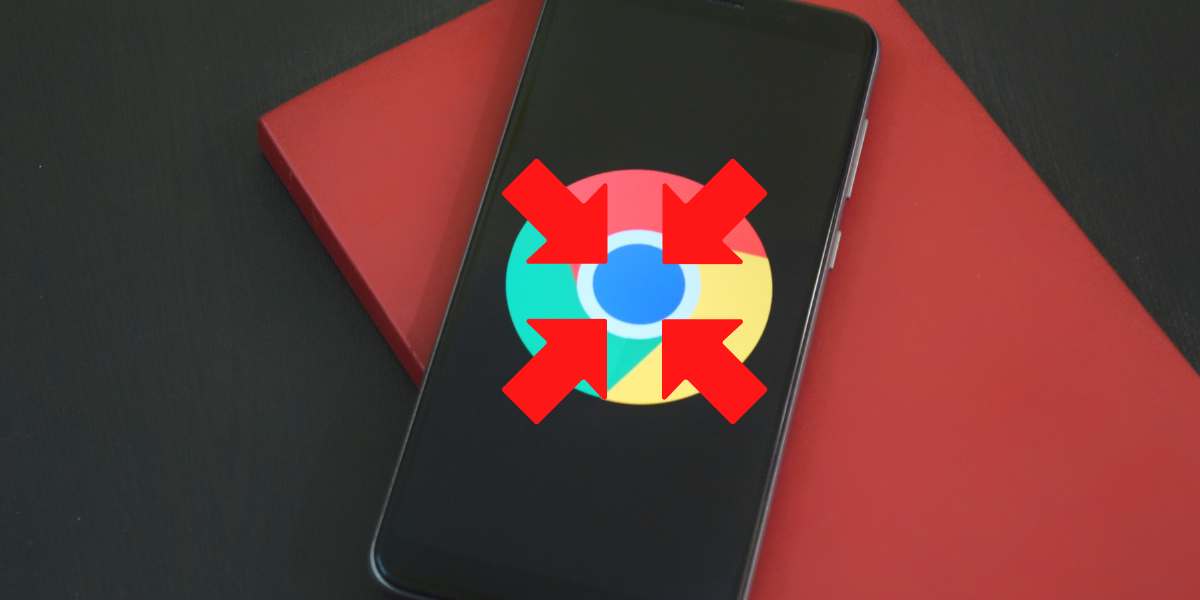Want to focus on your online work or studies but don’t know how to full screen Chrome? Believe it or not, many regular users of this uber-popular browser don’t know how to make Chrome full screen. Activating Google Chrome’s full screen mode can allow you to hide all kinds of distractions & focus exclusively on the content of the web pages you’re viewing.
This type of focus is crucial in the current professional landscape. According to a recent Gartner study, you’re 2.54 times likelier to experience distractions when working digitally, compared to when working in the real world. Activating the Google Chrome full screen mode means hiding the open tabs, the menu buttons, the clock, & even the taskbar.
It means eliminating all the digital distractions that can hinder your work output. That’s why parents of children who study online find this mode especially helpful. In addition, activating full screen Google Chrome mode allows online students to pay better attention to their coursework.
So, how do we do it? How to make Chrome full screen? Well, there are many ways of switching on this mode. This article will discuss the easiest ways to activate & deactivate Google Chrome’s full screen mode.
Do you have a particular question how to full screen Chrome? Then use the table of contents below to jump to the most relevant section. And you can always go back by clicking on the black arrow in the right bottom corner of the page. Also, please note that some of the links in this article may be affiliate links. For more details, check the Disclosure section at the bottom of the page.
Here's what we'll cover:
How to Go Full Screen on Chrome on PC?
Going full screen Chrome on Windows PCs is pretty easy. Just take the following steps:
- Open Google Chrome on your Windows PC
- Open the tab you want to take full-screen
- Press F11 on your Windows PC’S keyboard
F11: that’s the full screen Chrome shortcut every Windows PC user should know. If you’re using a Windows laptop or PC with a Function (Fn) key on its keyboard, the F11 shortcut may not work. You might have to press the F11 key & the Function (Fn) key simultaneously to activate Google Chrome’s full screen mode.
How to Make Chrome Full Screen on Mac?
If you’re using a macOS device, you can activate full screen in Chrome by taking the following steps:
- Open Google Chrome on your Mac
- Open the tab you want to take full-screen
- On your keyboard, press Control + Command + F
Control + Command + F: that’s the Google Chrome full screen shortcut for macOS devices. macOS devices also feature a dedicated UI button that activates Google Chrome’s full screen mode. If you want to activate the full screen mode on your macOS device using the dedicated UI button, take the following steps:
- Open Google Chrome on your Mac
- Open the tab you want to take full-screen
- In the top-left corner of your screen, you’ll see three circular buttons: one’s red, one’s yellow, & the other one is green
- Click on the green circle to activate full screen mode
Activating Google’s full screen mode on Apple devices is just as simple as on Windows devices. Now, let’s learn how to deactivate this mode.
How to Exit Full Screen in Chrome?
Once you activate Google’s full screen mode, all of Chrome’s controls disappear, including the bookmarks bar. Being stuck in this mode can be frustrating. To exit full screen Chrome on your Windows PC, take the following steps:
- Press & hold the F11 key on your keyboard until you exit full screen mode
- If that doesn’t work, Press & hold the F11 & Fn keys simultaneously until you exit full screen mode
You can also use your Windows PC’s mouse or cursor to exit full screen Chrome. Just drag your cursor across the top section of the screen. You’ll notice a large “X” icon appear. Click on this icon with your cursor to instantly exit full screen mode. To exit full screen mode on your Mac device, take the following steps:
- Use the Chrome full screen shortcut: Control + Command + F
- Press these keys simultaneously to exit Google Chrome’s full screen mode on your Mac device
The large “X” icon appears on the screens of Mac devices as well. Clicking on this icon with your cursor will instantly exit the full screen mode.
How to Go Full Screen on Chrome on Windows PCs & Mac Devices
There’s a method of activating Chrome’s full screen mode that works on both Windows PCs & Mac Devices. Here’s what you need to do:
- Open Google Chrome on your PC/Mac
- Locate three vertical dots in the top right corner of your Google Chrome window; clicking on these three vertical dots opens up a menu known as the hamburger menu
- Right below the “Bookmarks” option, you’ll notice a segment featuring three options: Zoom, – 100% +, & an empty square
- The empty square icon is the official full screen mode icon on Chrome
- Click on the empty square icon to activate full screen mode
To exit this mode, drag your cursor across the top section of the screen. When you notice a large “X” icon appears, click on it & you’ll exit full screen mode. You can also use Google Chrome’s full screen shortcuts (F11 for Windows PCs & Control + Command + F for Mac devices) to exit full screen mode.
What to Do If You’re Stuck in Google Chrome Full Screen Mode?
Suppose your Windows or Mac device has driver issues, too many apps running, insufficient RAM, or other hardware misconfigurations. In that case, it can get stuck in Google Chrome’s full screen mode. That’s right: the only thing you’ll be able to see is the Chrome tab you’ve taken full screen. Even your cursor & keyboard could get frozen & become unresponsive in the process.
In some cases, particular websites cause Google Chrome to freeze. When this happens, users are left stuck in full screen mode. This is especially true for websites that run too many scripts or have too much multimedia content. These web pages consume too much processing power. Being stuck in full screen mode on such websites can be very frustrating.
If you’re stuck on Google Chrome’s full screen mode & the exit shortcuts aren’t working as they’re supposed to, take the following steps:
- Use the shortcut: Ctrl + Alt + Esc to open the Task Manager
- Terminate Google Chrome from the Task Manager
- If the Ctrl + Alt + Esc shortcut doesn’t work, use the Control + Alt + Delete shortcut
Hopefully, this shortcut will either shut down Google Chrome or reboot your PC. If none of these shortcuts work, use the following video guide to try to unfreeze your device:
If none of these solutions work, restart or shut down your device using its power button. Hopefully, you’ll never have to face such a frustrating situation. But if you do, you’ll be prepared!
Credits: Thanks for the photo to Canva.
At ipoki.com we only mention the products that we’ve researched and considered worthy. But it’s important to mention that we are a participant of several affiliate programs, including Amazon Services LLC Associates Program, an affiliate advertising program designed to provide a mean for us to earn fees by linking to Amazon.com and affiliated sites. As an Amazon Associate ipoki.com earns from qualifying purchases.