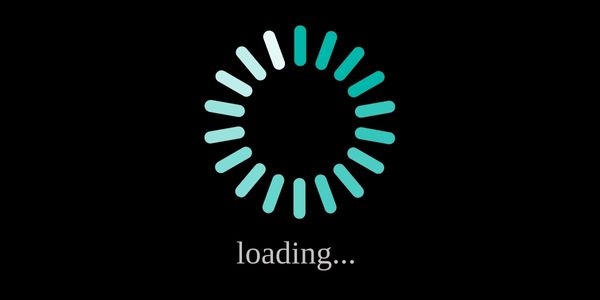Is your Logitech G Hub not loading again? You’re not alone. Gamers across the world complain about this issue every day on the Internet. For most complainers, Logitech G Hub not opening is a temporary glitch that resolves on its own after restarting the client.
That wasn’t the case for me. A few weeks ago, my Logitech G HUB client kept getting stuck on the loading screen. Restarting didn’t help. So, I took a deeper dive into the history of Logitech, the Swiss-based computer peripherals manufacturer, and their “G Hub” gaming platform.
I also spoke with software engineers and collected their two cents on permanently resolving issues like G Hub not working on Windows 10 and 11 PCs. I’ll share everything I’ve learned during my research on this topic in this article.
Do you have a particular question about solving Logitech G HUB not loading issue? Then use the table of contents below to jump to the most relevant section. And you can always go back by clicking on the black arrow in the right bottom corner of the page. Also, please note that some of the links in this article may be affiliate links. For more details, check the Disclosure section at the bottom of the page.
Here's what we'll cover:
- What is Logitech G Hub?
- Why Won’t Logitech G Hub Open?
- How to Fix Logitech G Hub If None of These Solutions Work?
- Logitech G Hub not loading FAQ
- Q: Why does my Logitech G Hub get stuck on the loading screen?
- Q: How can I fix the Logitech G Hub stuck on the loading screen issue on Windows 10?
- Q: What should I do when my G Hub gets stuck on the loading screen?
- Q: Why does my Logitech G Hub not load on Windows 11?
- Q: How do I fix the Logitech G Hub not loading on Windows 10?
- Q: Can I fix the Logitech G Hub stuck on loading screen without reinstalling?
- Q: What can cause my Logitech G hub to not detect my peripherals when it gets stuck on the loading screen?
- Q: Why does the Logitech G Hub get stuck on the loading screen despite automatic updates being enabled?
- Q: Why does my Logitech G Hub keep getting stuck on the loading screen every time I restart my system?
- Q: How can I prevent my Logitech G Hub from getting stuck on the loading screen in the future?
What is Logitech G Hub?
Logitech G Hub is an online software that reads and optimizes compatible Logitech G gear like Logitech keyboards, mice, webcams, headsets/speakers, etc. Using the Logitech G Hub software means that all of your Logitech devices will have regular firmware updates. You’ll also get to customize your Logitech gear as per your requirements.
Why Won’t Logitech G Hub Open?
It’s hard to pin down exactly why your Logitech G Hub won’t open. As I said before, it could be a minor glitch, a pending optional update, or a connection issue with the client’s service. It can even be a memory issue that prevents your device from meeting the client’s processing needs.
So, I’ve laid out a step-by-step guide on fixing this issue. Each step gets progressively more complex. So, hopefully, one of these solutions will permanently fix whatever it is that is causing your Logitech G HUB client to freeze on the loading screen:
1. Check for Temporary Glitches
Rule out the risk of temporary glitches by:
- Closing the Logitech G HUB client
- Opening the system task tray
- Right-clicking on the client’s icon
- Hitting “Quit”
After that, restart the application, unplug all gear, and close all other apps running separately with the HUB client. Focus on closing the apps that are actively using the peripherals you plan to customize in the Logitech G HUB client first.
If this doesn’t do the trick, then we’re probably dealing with something more complex than a minor glitch. So, let’s move on to some more troubleshooting techniques.
2. Restart the Client as an Admin
Are you running the Logitech G Hub client as an admin? If not, you should. Most third-party apps (like Logitech G HUB) that modify system settings in your PC’s operating system need administrative (admin) rights to operate optimally.
Without these rights, a third-party app can’t alter the system files on your device. In other words, not running the Logitech G HUB Software client as an admin means increasing the risk of facing the “Logitech G Hub stuck on loading screen” issue.
- To ensure that’s not the case, restart the client as an admin:
- Look up “Logitech G HUB” in Windows Search
- Find the client icon and right-click on it
- Select “Run as administrator”
- A “User Account Control” side-window will pop-up
- Select “Yes” on that window
Now your client has administrator privileges. If it’s still stuck on the loading screen, move on to the next solution.
3. Shut Down All Logitech G HUB Software Related Processes
Shutting down your Logitech G HUB client may not terminate all the other associated processes running with the software. You’ll have to manually shut them down one by one. Doing this is pretty easy. Just right-click on the “Start⊞” button to find, select, and launch the Task Manager.
Assess the list of tasks on the Task Manager window. Find and right-click on all Logitech G HUB client tasks and processes (e.g., LGHUB, LGHUB Updater, LGHUB Agent, etc.) one by one. After right-clicking on these tasks, select “End Task” to close them manually.
After that, try re-running the Logitech G HUB client again as an admin. Re-running the client will instantly reactivate all the processes that you just closed manually. Hopefully, during these restarts, the client stops getting stuck on your screen. If that doesn’t happen move on to the next solution.
4. Install Pending Updates
Logitech regularly releases optional updates. Since they’re optional your Windows OS may not install them automatically. To ensure your Logitech G Hub software is not critically out-of-date, download and install all optional updates:
- Right-click on the “Windows Start⊞” button
- Select Settings
- Find and select the option titled “Windows Update” (in the left sidebar)
- Select “Advanced Options”
- Inside the “Advanced Options” window, select “Optional Updates”
Find the Logitech G Hub software on the list & check the box for all available optional updates. Select “Download & Install” and confirm your decision to install all pending updates. Then restart the client to see if the Logitech G Hub not working issue is resolved.
If you’re having any trouble updating the software, here’s a helpful video guide to walk you through the whole process:
5. Reinstall Logitech G HUB Client
If none of the solutions work and the Logitech G HUB client remains frozen on the loading screen, reinstall it. Delete the app, including all files in the app directory. Here’s how you can do that:
- Right-click on the “Windows Start⊞” button
- Find and select the icon titled “Apps & Features”
- In “Apps & Features,” find the search bar
- Type “Logitech G HUB” in the search bar
- Find the Logitech G HUB client in the search results
- Right-click on the three dots next to the client
- Select “Uninstall”
- In the pop-up window select “Uninstall” to confirm your decision
- Go to File Explorer and delete all folders and program files associated with the Logitech G HUB software
- Go to the official Logitech website
- Download the latest version
- Install the software and run it as an Admin
With the new download, you’ll also get the latest Logitech G Hub update. Hopefully, after the update the G Hub not working issue will be automatically resolved. If you’re having issues with the installation process, check-out this helpful video:
How to Fix Logitech G Hub If None of These Solutions Work?
If none of these solutions work, the problem probably lies with your Windows device and not the Logitech G Hub software. I recommend you take the following steps to ensure that’s not the case:
- Make sure that the Logitech G Hub software has enough memory to run on. Check whether certain apps or processes are hogging up your device’s memory resources in the Task Manager.
- Make sure your Firewall and other security software don’t see the Logitech G Hub software as a security threat.
- Update your Windows to the latest version to eliminate the risk of miscommunication between the Logitech G Hub software and your device’s OS.
Hopefully, one of the many solutions I’ve mentioned will resolve your Logitech G Hub not loading problem!
Logitech G Hub not loading FAQ
Q: Why does my Logitech G Hub get stuck on the loading screen?
A: This is a common issue known for many users that often relates to outdated drivers, automatic updates issues or problems with your lghub_updater service. It can also occur if a Logitech peripheral device driver is not working correctly.
Q: How can I fix the Logitech G Hub stuck on the loading screen issue on Windows 10?
A: To resolve this issue, you can try disabling the automatic updates, or updating your outdated drivers. If this does not help, you can consider reinstalling the Logitech G HUB. Also, ensure to run the lghub.exe and the lghub_updater.exe as an administrator
Q: What should I do when my G Hub gets stuck on the loading screen?
A: If your G HUB gets stuck on the loading, firstly try to close Logitech G HUB app and restart it. If it doesn’t work, the next fix would be reinstalling the Logitech G HUB or updating your device drivers.
Q: Why does my Logitech G Hub not load on Windows 11?
A: Logitech G HUB might not load on Windows 11 due to driver software issues or problems with the lghub updater service. To solve this, you can update the outdated drivers, disable automatic updates, or reinstall the Logitech G HUB.
Q: How do I fix the Logitech G Hub not loading on Windows 10?
A: To fix the Logitech G HUB from getting stuck on loading in Windows 10, follow these steps: restart your system, update your device driver, disable automatic updates, or reinstall your Logitech G HUB. These solutions should solve the issue.
Q: Can I fix the Logitech G Hub stuck on loading screen without reinstalling?
A: Yes, you can try to fix the issue by disabling the automatic updates or updating your device driver. You can also try closing the Logitech G Hub app from the task manager by choosing lghub.exe, and click “End Task”.
Q: What can cause my Logitech G hub to not detect my peripherals when it gets stuck on the loading screen?
A: Logitech G Hub not detecting your peripherals could be due to the loading animation issue where the spinning G logo animation never ends. This could also be caused by outdated drivers.
Q: Why does the Logitech G Hub get stuck on the loading screen despite automatic updates being enabled?
A: Even with automatic updates enabled, the Logitech G Hub can get stuck on the loading screen due to issues related to device drivers or the lghub updater service. You can try updating the drivers manually or disabling and then re-enabling the automatic updates to fix this issue.
Q: Why does my Logitech G Hub keep getting stuck on the loading screen every time I restart my system?
A: This issue could be related to a problem with your lghub updater service or your Logitech G HUB client. Try running the lghub.exe and the lghub_updater.exe as an administrator, or consider reinstalling the Logitech G HUB to fix this problem.
Q: How can I prevent my Logitech G Hub from getting stuck on the loading screen in the future?
A: To prevent your Logitech G Hub from getting stuck on the loading screen in future, you can keep your drivers updated, avoid enabling automatic updates, and make sure that your lghub updater service is functioning properly.
Credits: Thanks for the photo to Canva.
At ipoki.com we only mention the products that we’ve researched and considered worthy. But it’s important to mention that we are a participant of several affiliate programs, including Amazon Services LLC Associates Program, an affiliate advertising program designed to provide a mean for us to earn fees by linking to Amazon.com and affiliated sites. As an Amazon Associate ipoki.com earns from qualifying purchases.