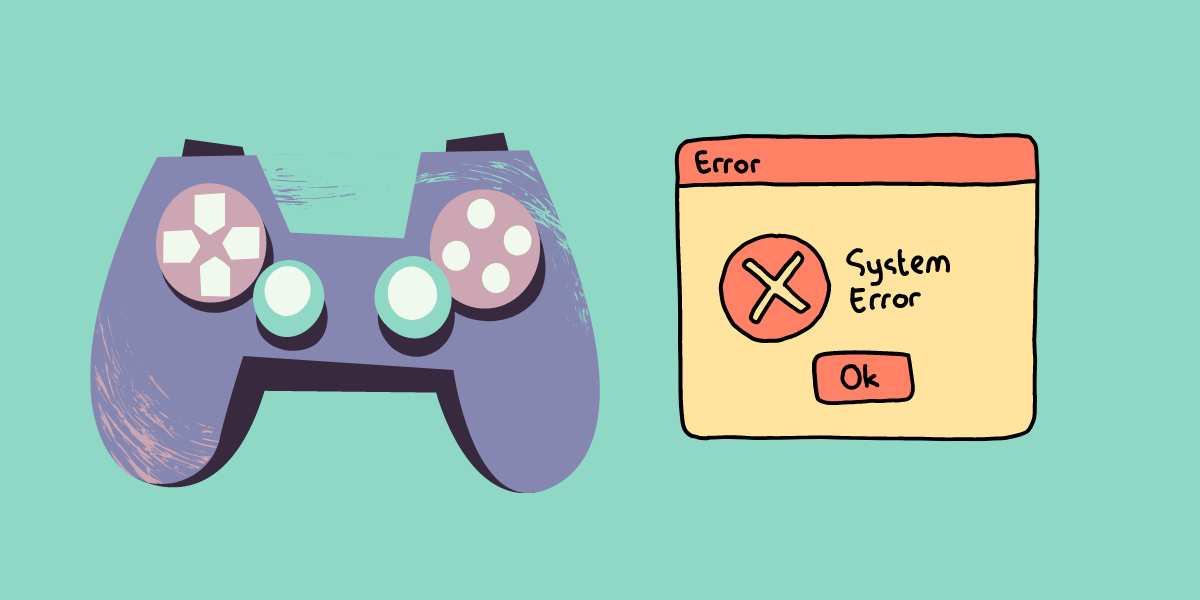Trying to play your favorite game, but your console keeps sending the “PS4 CE-34878-0” error code? You’re not the only PS4 player to receive this error code. Countless gamers have complained about receiving this error code within seconds of launching their games.
Whether you play Sims or Fortnite, you’re guaranteed to receive the “PS4 CE-34878-0” error code if your game fails to launch. So, what does this error code indicate & how can we prevent it from appearing every time you launch a game on your PS4 console?
The answers to these questions are slightly complicated. Sony’s PS4 support team itself is quite vague on this issue. Don’t worry. I am here to simplify these answers & provide the simplest CE-34878 0 fix. But first, let’s understand what the “PS4 CE-34878-0” error code means.
Do you have a particular question about getting rid of PS4 CE-34878-0 error? Then use the table of contents below to jump to the most relevant section. And you can always go back by clicking on the black arrow in the right bottom corner of the page. Also, please note that some of the links in this article may be affiliate links. For more details, check the Disclosure section at the bottom of the page.
Here's what we'll cover:
What Does the “PS4 CE-34878-0” Error Code Mean?
The term “CE” in the error code “CE-34878-0” on PS4 stands for Common Error. So, if your PS4 keeps crashing & you keep receiving this error code, just know that this is a reoccurring issue for most PS4 users. The error code ‘CE-34878-0’ indicates that the game you’re trying to launch on your PS4 has crashed.
This code appears within a few seconds of launching the game. For most users, restarting the game makes this error code go away. But what if your PS4 games keep crashing & the error code never goes away? Believe it or not, many users have faced this problem.
Restarting their consoles didn’t fix anything for them. They technically couldn’t do anything with their consoles because the error code kept reappearing on their screens. Here are some reasons why such errors occur:
- The game/s you’re trying to launch contains corrupted game files or updates. These errors may have appeared during the Installation process.
- Your PS4 console’s firmware is outdated, so the game/s you’re trying to launch isn’t compatible with your console anymore.
- Your console’s hardware components have been damaged. For example, if your console has a damaged disc drive, it won’t be able to launch & run games properly.
If your PS4 is crashing after update, then it’s probably because of the first two reasons. Either your game/s has corrupted files, or the console’s firmware is outdated. We’ll provide solutions for these software-related problems below.
But, if your PS4 is experiencing hardware problems, you’ll need to contact Sony to get the device repaired by professionals. Before doing that, try the following troubleshooting techniques. In most cases, this “Common Error” can be solved by applying the following solutions.
How to Fix CE-34878-0 on PS4?
Restart the PS4
Sometimes, restarting the PS4 console (and controllers) helps eliminate temporary glitches that could be causing the “CE-34878-0” error.
- Turn off your PS4 consoles
- Turn off your PS4 controllers
- Reboot your PS4 console
- Reboot your PS4 controller
Relaunch the game to see if the error is fixed.
Update the Game Software
Unknown bugs in the game you’re trying to launch could be triggering the “CE-34878-0” error. To ensure that’s not the case, update the game software. There are three ways of updating a game’s software on the PS4 console:
Method A: PS4 Settings
Check for game updates via the settings page on your PS4:
- Visit the PS4 home screen
- On this screen select the game that needs to be updated
- On your PS4 controller, press the Options button
- Select “Check for Update”
- Follow the on-screen instructions to download/install any available updates for the game
Once the selected game is updated, restart your PS4. Then, check whether the same error code appears when you try to launch the game.
Method B: Reinstall the Game on your Console
Save the game data & then uninstall and reinstall the game.
- Go to PS4 Settings
- Go to the option that says “Application Saved Data Management”
- Select the option that says “Saved Data in System Storage”
- Follow the on-screen instructions to finish saving the game
- Then, go to PS4 Settings
- Select the option that says “System Storage Management”
- From this page, enter “Applications”
- Find the game that you want to update & highlight it
- Press the Options button
- Select Delete.
- Restart your PS4
- Reinstall the game
Try relaunching the game to see if the CE-34878-0 error code appears this time.
Method C: Re-Insert the Disc
If you’re running a game disc & the CE-34878-0 error code keeps appearing, try taking the following steps:
- Uninstall the game from your hard drive disc
- Power cycle your PS4
- Re-insert the disc.
- Reinstall the game (including the latest updates)
Try relaunching the game to see if the error code reappears. If updating the game software doesn’t work, you’ll have to update your PS4’s system software.
Update your PS4’s System Software
A PS4 or PS4 Pro crash can be caused because of outdated system software. Users receive the same “CE-34878-0” error code when their console’s system software is outdated. To ensure your console’s system software is up-to-date, take the following steps:
- Close all games and applications running on your console
- Make sure your console is connected to the Internet
- Go to PS4 Settings
- Find & select the option titled “System Software Update”
If there are any available updates, you’ll see a message asking you to download the latest version on the “System Software Update” page
- Select “Update” & then wait for the latest updates to download
- Once the download is complete, go to Notifications
- Enter “Downloads” & follow the on-screen instructions to install the updates
Try relaunching the game to see if the error code still appears.
Initialize your PS4
PS4 technicians recommend taking this step only when all other solutions fail. That’s because initializing your PS4 means deleting all the data saved on the console’s system storage, including all user data (PS4 account, saved games, etc.).
If you fear deleting important data by mistake, back up your data into a USB drive before starting the initialization process. Also, once this process begins, you can’t turn off your PS4 at any cost. Here’s how you can initialize your PS4:
- Go to PS4 Settings
- Search “Initialization” & select that option
- Once you click on “Initialization,” select “Initialize PS4”
- Select Full
Follow the on-screen instructions to complete the initialization process. Here’s a helpful video guide on how to initialize your PS4 console:
Follow the instructions in this video to complete the initialization process. After that, restore all your backup data. Then, reinstall the game that wasn’t launching before. Check if the error code still appears. Contact Sony support if you still receive the “CE-34878-0” error code.
Get your PS4 assessed by professional repair technicians. Hopefully, before you need to take this step, one of the solutions I’ve listed will work.
Credits: Thanks for the photo to Canva.

At ipoki.com we only mention the products that we’ve researched and considered worthy. But it’s important to mention that we are a participant of several affiliate programs, including Amazon Services LLC Associates Program, an affiliate advertising program designed to provide a mean for us to earn fees by linking to Amazon.com and affiliated sites. As an Amazon Associate ipoki.com earns from qualifying purchases.