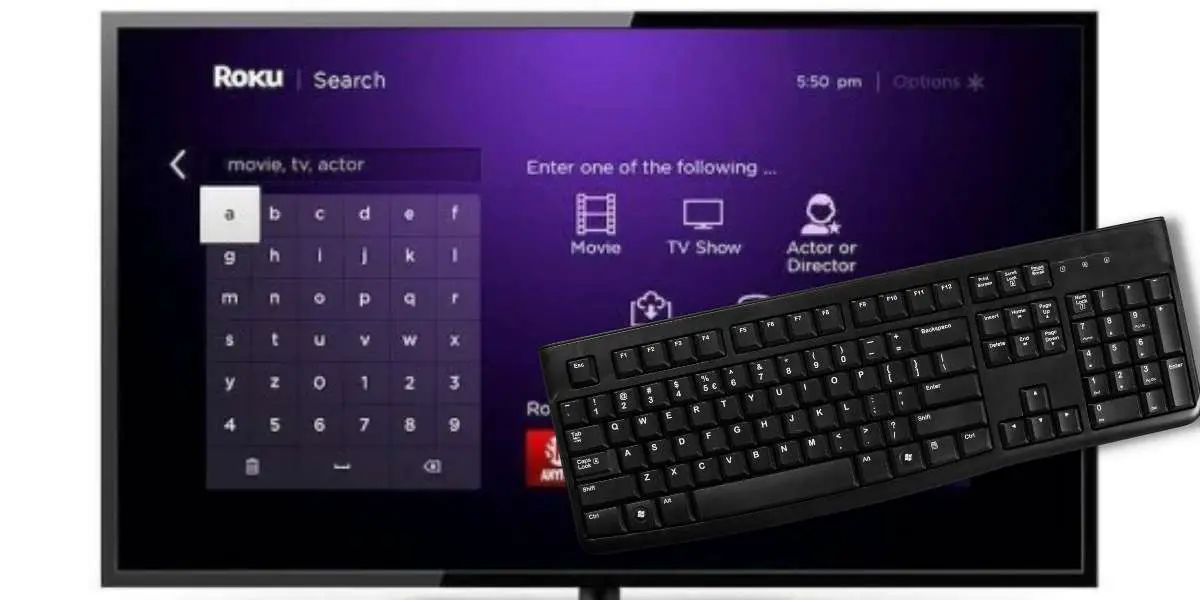The Internet is full of customer complaints regarding Roku keyboard issues. There are two reasons why. Firstly, Roku TV users make up 1/3rd of the US population. The TV brand crossed the 100+ million users mark in 2021. By 2025, the TV brand will have over 126.4 million users in the US. So, it’s not surprising that the Internet is full of customer queries regarding Roku TVs.
Customer requests are the second reason why the Internet is full of complaints regarding Roku keyboard issues. Typing on a Roku TV using the Roku onscreen keyboard is very difficult. Roku remotes don’t come with voice control features. So, users have to type in everything manually. This manual process is exhausting & many users are tired of it.
So, they want other ways to navigate and type on their Roku TVs. Getting a Roku keyboard remote seems like the easiest solution. Unfortunately, this solution is not practical. Unfortunately, the Internet is full of clickbait “guides” on how to use Roku TV wireless keyboards. Most of these reviews contain no real substance.
They’re created to get Roku TV users to purchase useless items. Don’t worry: we’re not selling anything. We simply want to answer all your queries regarding Roku TV keyboards with maximum honesty & accuracy. Keep reading to learn the latest information on how to use keyboards for Roku TVs.
Do you have a particular question about using Roku keyboard? Then use the table of contents below to jump to the most relevant section. And you can always go back by clicking on the black arrow in the right bottom corner of the page. Also, please note that some of the links in this article may be affiliate links. For more details, check the Disclosure section at the bottom of the page.
Here's what we'll cover:
Can You Connect A Keyboard to a Roku TV?
No. At the time of writing this article, there are no wired or wireless keyboards for Roku TVs. This isn’t the answer Roku TV owners want to hear. So, they’re often misguided on user forums & tech community threads by scammers who want to sell them products. So, let us clearly re-state this again: you cannot use wired, wireless, or Bluetooth keyboards with your Roku TVs.
To confirm this, we checked with Roku’s customer service team. According to them, Roku does not support Bluetooth, wired, or any other type of external keyboard. This includes keyboards that can connect to TVs via USB dongles. Some Roku players & TVs (e.g., the Roku Ultra LT) do come with USB ports. But you won’t be able to connect USB keyboards to these ports.
There’s no way for you to use Roku remotes with keyboards connected via wired or wireless connections. All external keyboards are incompatible with Roku players & TVs: even those that can technically connect via USB dongles. If you pair a Roku Bluetooth keyboard with your player or TV, the keyboard won’t function with Roku’s built-in interface.
So, there you have it: a clear answer for your Roku keyboard issues. However, that doesn’t mean your Roku TV or player experiences have to be tedious & complicated. There are ways to solve your Roku TV keyboard issues & simplify your user experiences. Here’s everything you need to know.
Can I Connect a Keyboard to my Roku TV if the Remote Doesn’t Have a Pairing Button?
Yes, you can connect a keyboard to your Roku TV even if the remote doesn’t have a pairing button. Simply go to the settings on your Roku TV, select “Remote & Devices,” then “Pair new device.” From there, choose “Bluetooth” and follow the on-screen instructions for roku pairing without button.
How to Connect Wireless Keyboards to Roku TVs?
There’s no way for you to connect a wireless keyboard to your Roku TV or player. As stated above, at the time of this writing, USB or Bluetooth keyboards aren’t supported on Roku devices. The best alternative is to use the free-to-download Roku app. This app can help you wirelessly navigate your Roku player or TV.
You don’t need to purchase extra equipment. You simply need to download the Roku App onto your smartphone or tablet. If you’re a long-time Roku user, you probably already have this app on your phone. Via this app, you can use your phone as a wireless keyboard. In addition, you can use it as a secondary remote as the app features an easy-to-use D-pad interface.
Using the Roku App
The Roku App also allows users to control all devices connected to their Roku TVs or players. If you ever lose, break, or damage your Roku remote, you don’t need to rush to buy a replacement. Instead, you can use your smartphone or tablet & the Roku app as a makeshift remote. Here’s how you can do that.
Step 1: Activate your home’s Wi-Fi connection. Connect your smartphone or tablet & your Roku device to this Wi-Fi network.
Step 2: Download the free Roku app on your smart device.
Step 3: Launch the Roku TV app on your smart device.
Step 4: Wait for the app to discover your Roku TV or player. This process will happen quickly if the two devices are connected to the same Wi-Fi network. Once the app discovers your Roku TV or player, pair the two.
Step 5: Once the two devices are paired, open the app. You’ll notice a Remote icon at the bottom of the app’s main interface. Click on that D-pad.
Step 6: You’ll notice that the D-pad on the app is very similar to the D-pad on your Roku Remote. You can use the digital D-pad on your smart device to control your Roku device.
Step 7: Navigate your Roku device using the app’s D-pad, just as you would with your Roku remote.
Step 8: Now’s the time to type via the Roku app. To do so, you need to use your phone’s keyboard.
Step 9: Look at the bottom of the screen to find the Keyboard icon. Tap on it.
Step 10: Use this keyboard whenever you need to enter text inputs. For instance, use this keyboard when your Roku TV asks you to enter your login credentials. The same goes for searching for content, browsing the Roku app store, etc.
Here’s a helpful video guide detailing this entire process:
Your Roku TV or player is not compatible with wired, wireless, or Bluetooth keyboards. Thankfully, you gain total control over your Roku remote with the keypad on your Roku app. Use the app to type in commands, scroll through menus, and control any device connected to your Roku device.
Controlling your TV via your smartphone is much easier than using the Roku TV’s clunky remote control. Use this guide to say goodbye to your Roku keyboard issues forever!
Credits: Thanks for the photo to Canva.

At ipoki.com we only mention the products that we’ve researched and considered worthy. But it’s important to mention that we are a participant of several affiliate programs, including Amazon Services LLC Associates Program, an affiliate advertising program designed to provide a mean for us to earn fees by linking to Amazon.com and affiliated sites. As an Amazon Associate ipoki.com earns from qualifying purchases.