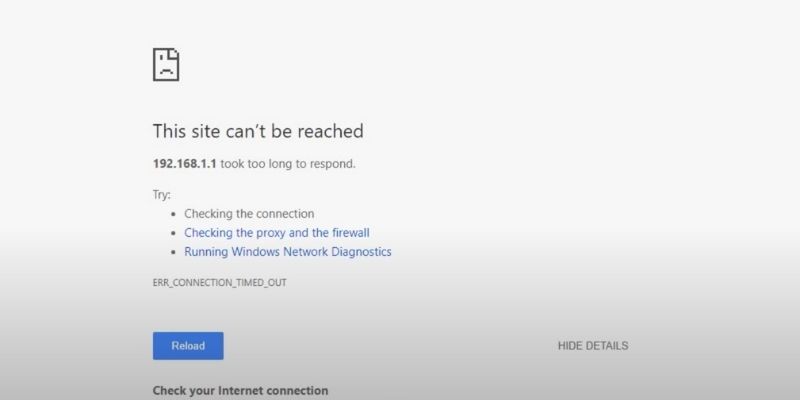This site cannot be reached error message could happen on Windows 8, Windows 10, Linux, or Android devices. And it’s a very common error In the Google Chrome browser. You go to your favorite website, click on it, and this message appears: this site cannot be reached. It looks like the internet has come to an end! But don’t worry, this article will help you to fix this predicament.
Do you have a particular question about? Then use the table of contents below to jump to the most relevant section. And you can always go back by clicking on the black arrow in the right bottom corner of the page. Also, please note that some of the links in this article may be affiliate links. For more details, check the Disclosure section at the bottom of the page.
What Causes the “This Site Can’t Be Reached” issue
The fact that Google Chrome browser has a variety of reasons for the “This site can’t be reached” error message is frustrating in and of itself. Furthermore, the message may appear alongside a number of other error messages.
You can see it if you run into the DNS_PROBE_FINISHED_NXDOMAIN error :
The DNS_PROBE_FINISHED_NXDOMAIN error message in Google Chrome.
That same message will also appear if your connection times out or if you see the ERR_CONNECTION_RESET code:
A timeout connection error code in Google Chrome.
Clearly, Google Chrome uses the “This site can’t be reached” error message as a catch-all diagnosis for various problems.
A DNS lookup failure is another frequent cause of the “this site can’t be reached” error message. The DNS network accesses websites using their domain name, so the website address you’re used to input into your internet browser’s top search bar. The browser will visit the website through its internet protocol address. And the DNS network system is what translates from website domain name to internet protocol address when you press enter in your website browser. The DNS lookup failure occurs when there is a misconfiguration of the DNS address or when the Windows DNS client is not working.
There are several methods to troubleshoot this problem, and Google Chrome browser will offer a few solutions on each error screen.

Fix #1. Restart the Internet
Even if you have an active internet connection, the “This site can’t be reached” error message might appear if there’s a problem with it. Restarting your router or modem may often solve this issue swiftly, even though it may sound too easy.
Restarting your connection generally takes only a minute or two, which is the first approach to try. Most internet service providers (ISPs) advise unplugging the power cable from your router and waiting a full minute before reconnecting it. Wait for your internet connection to reset, and then try re-accessing the website once it’s back up.

Fix #2. Disable the firewall
In many situations, your computer’s built-in firewall — or whatever software you’re using — may severely limit the number of pages that can be accessed. The simplest approach to discovering if your firewall or antivirus software is the problem is temporarily turning it off and trying to access the site again.
Depending on what OS you’re using, you’ll need to follow a different set of steps to disable the built-in firewall.
As for turning off your antivirus program, the method you’re using will determine your settings. It’s uncommon for your firewall to prevent you from visiting a website unless it’s truly dangerous in our experience.
It’s time to consider a different strategy if disabling your firewall and antivirus software doesn’t work. Before continuing, remember to reactivate both.

Fix #3. Clear the Cache
Google Chrome collects a lot of information and files while you surf the web. Because your browser maintains a local cache, it does not have to reload sites completely each time you visit them.
You will have to use some Google Chrome browser settings, go to Settings > Privacy and Security > Clear Browsing Data and pick the option for Cached Images and Files.
Simply click on Clear Data, and that’s it. Wait for Google Chrome to finish its job, then attempt to reload the website that was giving you issues before.
Fix #4. Flush Your DNS Cache
The data you save on your OS comes from the websites you visit. It also keeps track of their IP addresses in the “DNS cache.” As a result, your browser doesn’t have to query the same IPs through its DNS server whenever you want to establish a connection. If you’ve ever had to clear out your browser’s cache, you’ll be familiar with the DNS cache. It works similarly to your browser cache, only it saves different sorts of data instead.
That’s a great function that saves everyone time. It can, however, result in mistakes if your operating system stores out-of-date information for a website. In that situation, you’ll need to “flush” or reset your DNS cache.
Flushing your DNS cache is much easier than it sounds. We have a comprehensive guide on flushing your DNS cache for all major operating systems and browsers, so go ahead and take a look if this doesn’t work. If this fails, you may need to change your DNS client servers, which we’ll discuss in the following section.

Fix #5. Change Your DNS Client Servers
Your Internet provider automatically assigns you DNS servers for your connection. You can, however, change the settings on your internet connection to use a particular set of DNS servers.
In Windows, you may accomplish this by going to Control Panel > Network and Internet > Network and Sharing Center > Change Adapter Settings.
Changing the network adapter settings.
Right-click on your active internet connection and select Properties on the next screen. Select Internet Protocol Version 4 (TCP/IPv4) from the list that appears, then click Properties again.
Changing your active connection’s properties.
A new screen will appear, with a section for custom DNS client-server addresses. The two input areas in the screenshot below may be used to enter the DNS client-server addresses you want to use. Here’s how to change your DNS server settings.
In this case, we’re utilizing Google’s public DNS server address, “8.8.8.8” and “8.8.4.4.” However, there are a plethora of fantastic free DNS servers to choose from. You can change your DNS settings on a Mac by going to System Preferences > Network and selecting your network before clicking on Advanced. Then you may move on to the DNS tab.
The DNS tab within the macOS network preferences.
You may install the custom DNS client servers you prefer by clicking on the (+) button. You should be ready to go once you’ve set up your new DNS address settings and hit the OK button.
To test whether the fix is working, check if you can access your website. If you’re using a modem-based connection, you should be able to visit any domain name on the internet. If it doesn’t work, try checking for DNS settings manually by going to the following URL: https://checkdns.com/.
Fix #6. Reinstall Google Chrome
Check the Google Chrome list on your Mac for an update. If you’re still having trouble and see the frustrating error message, try removing and reinstalling the Google Chrome browser on your computer. That way, you’ll rule out the possibility of Chrome User Profile or Google Chrome Browser corruption.
After uninstalling, reinstall the most recent version of Google Chrome on your computer.
Credits: Thanks for the photo to Canva.

At ipoki.com we only mention the products that we’ve researched and considered worthy. But it’s important to mention that we are a participant of several affiliate programs, including Amazon Services LLC Associates Program, an affiliate advertising program designed to provide a mean for us to earn fees by linking to Amazon.com and affiliated sites. As an Amazon Associate ipoki.com earns from qualifying purchases.