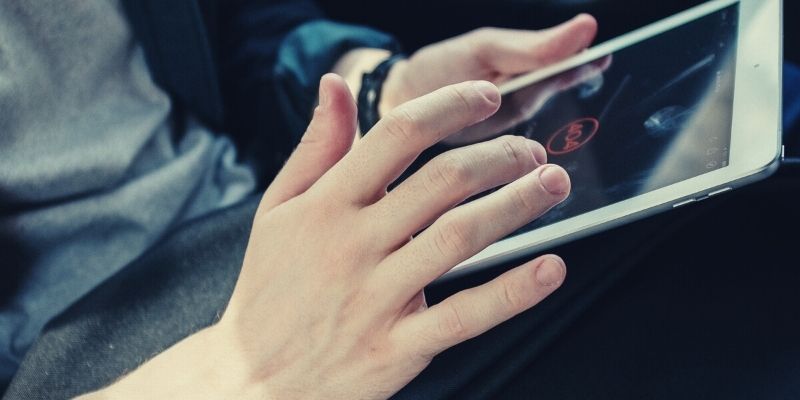Ever since the advent of the cellphone, distracted driving has become a thing. Drivers who get preoccupied with their mobile phones are a major cause of death for other drivers, passengers, and pedestrians. In the United States in 2018, 2,841 individuals were killed in crashes by distracted drivers.
Luckily, tech companies are continually striving to improve our life. E.g., phone manufacturers are finding ways to be operated much safer when driving, introducing features like Android Auto. It’s an app that allows features such as text, maps, music, and search features, to be operated from the vehicle’s display. But it comes with some problems too.
Do you have a particular question about Android auto known issues? Then use the table of contents below to jump to the most relevant section. And you can always go back by clicking on the black arrow in the right bottom corner of the page. Also, please note that some of the links in this article may be affiliate links. For more details, check the Disclosure section at the bottom of the page.
Here's what we'll cover:
- Why won’t Android Auto work?
- What to do if Android Auto won’t connect?
- Android Auto not connecting to a car
- Android Auto keeps crashing
- Android Auto voice commands not working
- Android Auto not working after update
- Android Auto Google Assistant not working
- Android Auto won’t open
- Android Auto connection failed
- Android Auto phone not responding
- Android Auto not recognizing phone
- Why does Android Auto keep disconnecting?
Why won’t Android Auto work?

There are several reasons why Android Auto might not work for you. However, a few general measures may help you get Android Auto up and running.
- Ensure your Android Auto is updated to the latest version.
- Ensure that your vehicle is compatible with Android Auto.
- Ensure that Android Auto is turned on in your vehicle.
- If connected by USB cable, ensure that the cable being used is in good condition and functional.
The above techniques are some of the broader measures you can take if Android Auto is not working for you.

What to do if Android Auto won’t connect?
Suppose your Android Auto doesn’t connect, particularly to a car that it has connected to in the past. In that case, there are some things to try:
- Try a different USB cable, or a brand new USB cable, if it’s a wired connection.
- Restart your smartphone and try again.
- Ensure that your Android Auto app is updated to the latest version.
- Clear the cache of the Android Auto application.
- Clear the storage of the Android Auto application.
- Uninstall the application and reinstall it.

Android Auto not connecting to a car
If you find Android Auto is not showing on the car screen, it’s likely because all Android Auto apps may not be up to date. To fix this, update not only your Android Auto app, but Google, Google Maps, Text-to-Speech, and Google Play Services if available.
Another method is to connect to your car with a good quality USB cable. If it still doesn’t work, attempt to launch Google Assistant using your vehicle’s dedicated button for that. At this point, Android Auto will likely show up on your car’s display.


Android Auto keeps crashing
Some users may find that Android Auto repeatedly crashed during use. It might be that you just launched it, or you may have been using it for some time already. Regardless, if you find that your Android Auto is frequently crashing, you can try the following steps to solve the issue.
- Update the following apps: Android Auto, Google, Google Maps, Waze, Google Play Services.
- Clear the cache of all the above-mentioned apps.
- Download and install any pending software updates that your phone may have.
- Turn off any battery-saving features that may be force-closing processes in the background.

Android Auto voice commands not working
Voice commands are the heart of the experience for Android Auto. Without functioning voice input, you may be forced to interact with your touch display, which can contribute to distracted driving and increase the risk of an accident. Although it sounds repetitive, ensuring that your Android Auto and Google app are up to date is essential. This is because issues like this may be caused by bugs. And updated versions of the app may have already provided fixes to these issues.
Another way to fix this is by uninstalling your Android Auto and Google app, plugging your smartphone into your car, and downloading the applications through the prompts that appear on your device. This method has worked for some people.

Android Auto not working after update

So I’ve mentioned updating as the solution to many of these problems. In a lot of cases, it will prove a reliable fix. However, what happens if updating is what causes your Android Auto to stop working? In cases like that, waiting for a new update may solve whatever problems you’re having, particularly if they were caused by bugs.
A lot of the time, you can’t wait for an update, though. In cases like this, you may need to roll back to an older version of the application. By going to Settings, then Apps, and selecting Android Auto, you can “Uninstall Updates” to go back to the application’s default version. Alternatively, you can uninstall the application and download the APK of a specific version from popular APK platforms like APKMirror.

Android Auto Google Assistant not working
While driving, Android Auto controls a lot of its voice input via Google Assistant, a part of the Google app. If, for some reason, Google Assistant is not working correctly, it is likely a problem with the Google app on your device. Clearing the cache may prove sufficient for solving this bug. However, if it doesn’t work, you can update the application. If this does not fix the issue, then rolling back to an earlier version may help. This is done by going to the Settings menu, locating the Google app, and selecting “Uninstall Updates.”

Android Auto won’t open
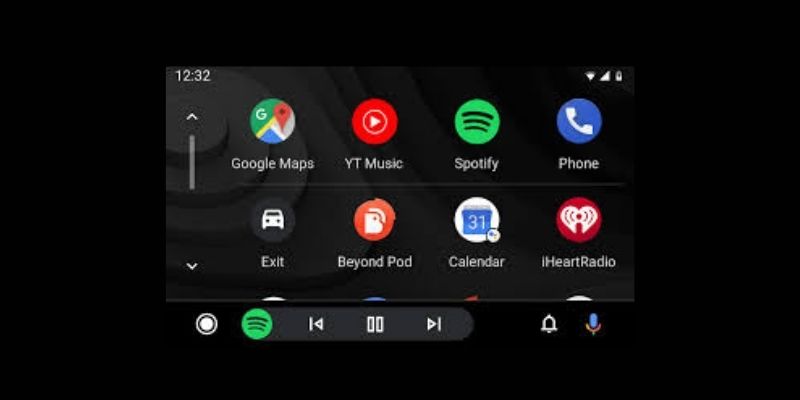
If Android Auto doesn’t even open in the first place, it can be very frustrating. There are quite a few techniques you can try out to get Android Auto to open as normal.
- Clear the cache of the Android Auto app.
- Clear the storage of the Android Auto app.
- Download and install the latest version of Android Auto.
- Uninstall and reinstall Android Auto.
- If Android Auto was working well previously, rolling back to an older version may prove helpful.

Android Auto connection failed
If your attempts at connecting your smartphone to your car are failing, you might be getting annoyed. It’s great to know that there are a few things you can try out first. Although it seems rather obvious, ensure that your Android device and car are both compatible with Android Auto. Once those are certain, you can make sure of the following:
- Ensure you are using a functional USB cable capable of data transfer. Some USB cables can only charge.
- Set your phone to the “Data Transfer” mode. This can be done from the notification shade after plugging in your USB cable.
- Ensure that your Android Auto and Google apps are up to date.
- Download and install any pending software updates from your device manufacturer.
- Make sure Android Auto is switched on in your car’s settings.

Android Auto phone not responding

When your Android Auto app stops responding while driving, it’s getting risky. This brings the temptation to engage your phone directly. This can lead to car accidents. Ensure that your phone’s software is up to date, in addition to the Android Auto and Google apps. You can also update the software of your car, as this has helped in certain instances. If the issue still persists, clearing the cache and the storage for Android Auto may help. Also, force stopping applications eating up RAM, and ensuring your device has adequate free storage, are essential measures.

Android Auto not recognizing phone
If the app does not recognize your device when plugged in, it is likely due to a low-quality or failing USB cable. Try a new cable to solve this. Also, ensure to switch on Data Transfer mode from your device’s settings once plugged in.

Why does Android Auto keep disconnecting?
Perhaps one of the most annoying ways Android Auto can break is when it seems to disconnect at intervals for no apparent reason. As has been said, ensure all your applications are up to date, on your phone, and in your car. Try out a new USB cable, short ones are preferable and see if that stabilizes the situation. Finally, ensure that your phone has no battery optimizers closing Android Auto in the background. This can lead to frequent disconnections.
Credits: Thanks for the photo to Canva.

At ipoki.com we only mention the products that we’ve researched and considered worthy. But it’s important to mention that we are a participant of several affiliate programs, including Amazon Services LLC Associates Program, an affiliate advertising program designed to provide a mean for us to earn fees by linking to Amazon.com and affiliated sites. As an Amazon Associate ipoki.com earns from qualifying purchases.