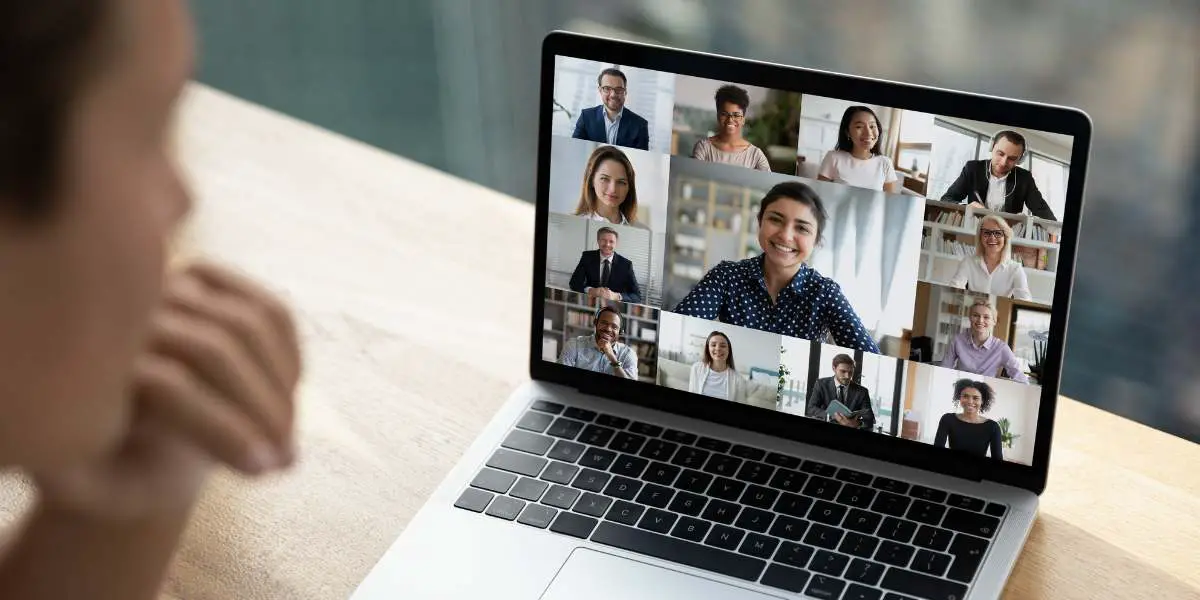If you’re anything like me, you’ve been spending a lot of time on Zoom lately, so I’m sure you’ve seen it all – from the awkward silences to the awkward camera angles. Well, I’m here to tell you, it’s time to stop all of that madness! Today I will show you how to freeze your camera on Zoom so that you don’t have to worry about any of the awkwardness that can come with the territory. So get ready to get your freeze on!
Do you have a particular question about freezing your camera on Zoom? Then use the table of contents below to jump to the most relevant section. And you can always go back by clicking on the black arrow in the right bottom corner of the page. Also, please note that some of the links in this article may be affiliate links. For more details, check the Disclosure section at the bottom of the page.
Here's what we'll cover:
How to freeze yourself on zoom?
When using your computer’s zoom, you can utilize the techniques listed below to freeze the camera. Furthermore, changing your background is similar to changing the options of your zoom software on a computer.
Step 1: Create a video or photograph of yourself
To begin, make a short video of yourself. Take a picture instead if you don’t want to freeze it for too long. Then, take out your camera and take a seat in the meeting spot. Making it more realistic by pretending to listen to the speaker and take notes while shooting the video.
Step 2: Log in to Zoom
Now is the time to sign in to your Zoom account. Then you must configure your webcam. Next, examine the camera to verify if the footage matches what was captured. The camera can be tested by freezing for a short length of time. However, if you want to freeze the camera for the duration of the meeting, there is no need to test it. Rather, you are free to sit wherever you like.
After logging in to your account, you’ve arrived at the Zoom home page. Now pick settings from the options menu. It’s in the top right corner of your zoom screen. Click on the icon. Then you’ll progress to more advanced options.
Step 4: Choose Background and Filter
Browse the options and select ‘Background & Filter.’ When you open this option, you’ll see a simulated background selection. It’s the one who performs the task with a fork.
Step 5: Select Virtual Background
Select the Virtual Background option now. As you can see, there are numerous backdrop pieces. You can change the background of your webcam at this point if you want.
From the shore, you may spot people attending important meetings. So how do they manage to pull it off? Simply because they know how to intentionally freeze the webcam on zoom.
You, on the other hand, want your camera to freeze. So move on to the next phases.
Step 6: Select Add Video/Add Image
You’ll notice an additional choice (+) when selecting a virtual background. There is a Plus icon there that can be tapped. There will be two options. First, it is possible to include a video. You can now submit your previously saved short video.
You may also include a picture.
Step 7: Finally, open the file
Now play the video file. As you can see, it’s on the list of backdrops. Select it and begin playing.
The operation is now complete! You may set aside your laptop or PC’s web camera and do anything you want. You can go anywhere from the chair in front of your computer. Viewers, on the other hand, will believe you are physically present and actively engaged with them. They are completely unaware that you are not there at the meeting.
When shooting your video, however, you appear to be writing something while listening to the meeting, online class, or whatever. You will then benefit from the technique.
How to freeze your screen on zoom?
You can utilize the virtual background option described above on Zoom to create a frozen screen and erase some gaps from Zoom sessions. It should not, however, be utilized for routine exercises.
Freeze a Zoom Video on Mobile Phone
Before following these instructions for freezing a Zoom video on a mobile phone, keep in mind that you cannot freeze the Zoom cam utilizing a video when using an iPhone. You can only use a photograph.
Take a decent photo of oneself in a nice setting and with a good posture.
Launch Zoom. Sign in to Zoom and select “New Meeting” to begin a meeting. Accept that the meeting will begin without participants.
Locate the “More” option. To access more options, locate the three-dot icon at the bottom of the screen and click on it.
To split your screen, click on the camera. Splitting your screen freezes your Zoom camera, allowing you to freeze a Zoom video. If your phone does not allow a split screen, you may need to rely on third-party apps to accomplish this.
Credits: Thanks for the photo to Canva.

At ipoki.com we only mention the products that we’ve researched and considered worthy. But it’s important to mention that we are a participant of several affiliate programs, including Amazon Services LLC Associates Program, an affiliate advertising program designed to provide a mean for us to earn fees by linking to Amazon.com and affiliated sites. As an Amazon Associate ipoki.com earns from qualifying purchases.