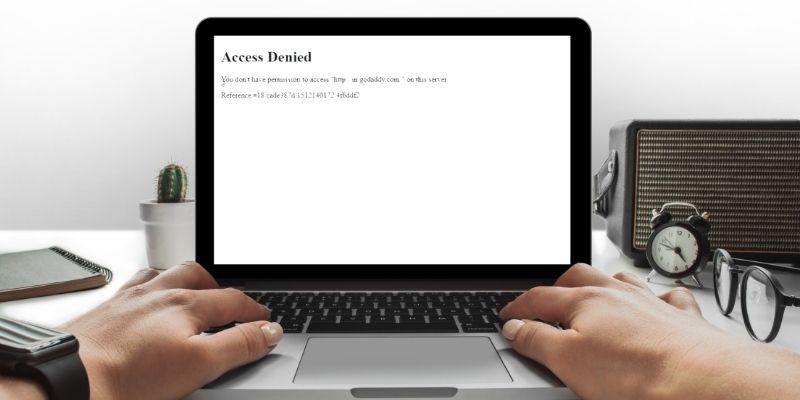In about 99.9% (or even more cases), Permission issues have nothing to do with the firewall. Even though the error message might say so.
Most people have experienced the “access denied” error at least once in their lifetime. It usually happens when your browser uses different proxy settings or VPN instead of what’s set on your screen. This implies that if a website detects a problem with your browser cookies or network, it will block you and you will be unable to access it. If you are having trouble accessing your favorite websites, here are some tips on why it’s happening and how to fix this issue so you can get back to work with ease.
Do you have a particular question about fixing “you don’t have permission to access on this server” error? Then use the table of contents below to jump to the most relevant section. And you can always go back by clicking on the black arrow in the right bottom corner of the page. Also, please note that some of the links in this article may be affiliate links. For more details, check the Disclosure section at the bottom of the page.
Here's what we'll cover:
- Why do I see access denied on this server?
- “You Don’t Have Permission To Access on This Server” Fixes
- Fix 1. Forget the Website in Firefox
- Fix 2. Delete the Website Data in Chrome
- Fix 3. Turn off VPN services from VPN Software.
- Fix 4. Remove VPN extractions installed.
- Fix 5. Disable Proxy Server
- Fix 6. Deselect the proxy server option
- Fix 7. Download a Premium VPN
- Fix 8. Clear Browser data
- Fix 9. Reset the Browser
- Fix 10. Check with Domain Controller
Why do I see access denied on this server?
The Access Denied error is a common browser problem that happens when a website tries to detect that your browser uses a different proxy setting than what’s actually set on your device. A network-related issue in your browser can cause this error, so you are likely being blocked because the site you’re trying to access doesn’t want you to.
“You Don’t Have Permission To Access on This Server” Fixes
There are main ways to get a solution for this. The following are common fixes for this error message:
Fix 1. Forget the Website in Firefox
The Access Denied error appears to be the most common in Mozilla Firefox. If you’re using this browser, you can use the forget a single site button to fix your problems without clearing additional data.
To open the History tab in Mozilla Firefox, press the Ctrl + H keyboard shortcut.
From your browsing history, locate the website that is causing the “Access Denied” issue. Select it with a single click, then select Forget About This Site from the context menu.
If the problem notice persists, try refreshing the webpage or navigating to it again.
Fix 2. Delete the Website Data in Chrome
You can clear all cookies from a single website on Google Chrome.
Click on the More icon (three dots displayed vertically), and then choose Settings.
Click on Privacy and security, and then click on Site settings.
Click on Cookies and site data, and then select the Clear all cookies and site data option.
This will remove all of your cookies, no matter which website they belong to.
You need to restart your web browser to see if the problem still occurs when you access the website.
Fix 3. Turn off VPN services from VPN Software.
If you’re using a VPN service and receive a “The server couldn’t find the requested URL” error, try this technique; if you’re not, skip it. Try disconnecting your VPN from your computer. Your VPN may be linking you with another country, and the website is blocked there.
1. Locate and open the VPN service that you are utilizing on your computer.
2. After it has been opened, click the Disconnect icon to exit the software.
3. Refresh the screen to see if the problem goes away. If the problem persists, continue on to the next option.
Fix 4. Remove VPN extractions installed.
The site you are trying to access might be blocked in that country if you use a VPN extension. You’ll have to remove it from your browser. Here’s how:
1. Open your browser.
2. You can go to settings.
3. Click on the extension button in the settings.
4. Look for any VPN-related extension. Click on it to remove it.
Fix 5. Disable Proxy Server
For your LAN, you can be utilizing a proxy server. In this instance, we propose turning off the functionality to see if the problem is due to the setup.
By clicking the magnifying glass icon in your taskbar, you can access the search bar. You can also use the Windows + S keyboard shortcut to bring it up.
Enter Internet Options in the search box and select the first result. Once the pop-up window appears, go to the Connections tab and then to LAN Settings.
If using a proxy server for your LAN option is currently selected in the Local Area Network (LAN) Settings box, deselect it. If you don’t see this option, your problem isn’t caused by the proxy server.
After removing this option, see if the webpage loads. You might be able to connect now if the issue was caused by network traffic filtered by a proxy.
Fix 6. Deselect the proxy server option
To open the search box, press the Windows key and S at the same time.
As a search term, type internet choices.
To open the window shown in the screenshot below, click Internet Options.
Click the Connections tab on that window.
To access the Local Area Network (LAN) Settings window, click the LAN settings button.
Uncheck the Use a proxy server for your LAN option if it’s chosen.
To close the LAN window, click OK.
By deselecting the Use a proxy server option, some users may resolve the Access Denied problem. Companies typically utilize this option when all network traffic must be filtered through a proxy.
Fix 7. Download a Premium VPN
With a freeware VPN, users may have a weak connection and limited features. Premium VPN services, on the other hand, easily overcome these issues. While it will cost you some money to get started, it is well worth it to switch to a well-recommended VPN for your own comfort and protection.
Finding the best VPN for you and your specific browsing requirements might be difficult.
Try to access the page where you’re getting the “Access Denied” issue after you’ve made your payment and installed the VPN. The finest VPNs are unquestionably worth the money. Premium services offer a slew of perks, like limitless bandwidth and more robust security features that keep you safe while using public WiFi networks or video conferencing!
Fix 8. Clear Browser data
Because some cookies are saved in your browser, the website may block them by displaying this type of error.
It’s a simple remedy; all you have to do is clear the cookie data in your browser. Remember to save your password before attempting this procedure, as passwords are occasionally wiped along with cookies files.
1. In your browser, look for the three dots (It should be present on the right side).
2. A drop-down menu should display once you click it.
3. For some browsers, look for the “Settings” button or the cogwheel icon.
4. In your browser, a new settings tab should appear.
5. Find the privacy and security options by scrolling down.
6. Select the option that says clear BrowserData from the drop-down menu.
7. A dialogue should appear, in which you should tick all of the checkboxes and then click “Clear Data.”
After that, restart your browser and reload the page to see whether the issue has gone away.
Fix 9. Reset the Browser
If everything else fails, try restoring your browser to its default settings.
Chrome may be reset by typing chrome:/settings/ into the address bar and clicking Enter.
To extend the options on the Settings tab, click Advanced.
Scroll all the way down to the option to Restore settings to their defaults.
That option should be selected.
To confirm, click the Reset setting.
To perform the same thing in Firefox, go to Help > Troubleshooting Information from the browser’s Open menu.
Then, directly below, press the Refresh Firefox button.
All data will be cleared, and VPN addons will be disabled if you reset your browser.
Since Access Denied error is frequently caused by a network problem, the most likely solutions are to disable VPNs or clear browser data resetting the browser most likely should help fix it.
Fix 10. Check with Domain Controller
If your computer is part of a corporate domain, you should contact the destination domain controller for assistance. If the server is blocking you because of proxy settings, you’ll need to contact your IT administrator to get it fixed. There could be a policy in place that prevents access.
Credits: Thanks for the photo to Canva.

At ipoki.com we only mention the products that we’ve researched and considered worthy. But it’s important to mention that we are a participant of several affiliate programs, including Amazon Services LLC Associates Program, an affiliate advertising program designed to provide a mean for us to earn fees by linking to Amazon.com and affiliated sites. As an Amazon Associate ipoki.com earns from qualifying purchases.