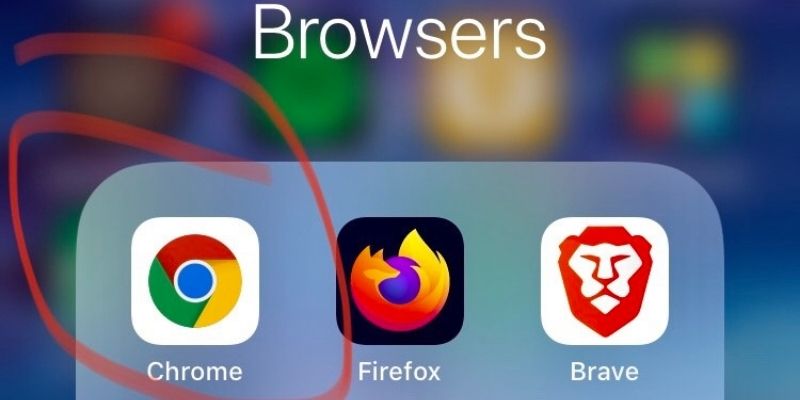Chrome is the most popular browser in the world. This is true whether you’re talking about mobile or desktop. It takes a massive chunk of the market share, and this really comes down to how good it is for the browsing experience.
As commonplace as they have become, tabs were not always a feature in internet browsers. You’d have to open a new window for each additional page. It was annoying, but there was no superior option, so no one ever complained. Once they came around, though, they became indispensable. I definitely wouldn’t use a browser that doesn’t allow for the use of tabs.
I tend not to have too many tabs open at once, but some users go into several hundreds of tabs at one time. Whether you have 10 or 800 of them opened, an accidentally closed tab can be anywhere from frustrating to devastating.
Chrome had a handy little option to reopen the last closed tab, but it seemed to disappear after an update. I was annoyed by this just as much as anyone. But eventually, I found some different ways to take care of this. When Chrome Reopen Closed Tab is gone, here is all you need to know!
Here's what we'll cover:
Did Chrome remove Reopen Closed Tab function?
If you use Chrome frequently, you may have found the option for Chrome Reopen Closed Tab missing. You used to be able to reopen a closed tab simply by right-clicking on any of the tabs in the tab panel, and the option would be right there. However, after one of the recent updates, many users found that it wasn’t there anymore. However, you’ll be glad to know that it hasn’t been removed. It is still available, but there has been a little bit of reorganization for reasons best known to Google.

How to Reopen Closed Tab on Chrome?
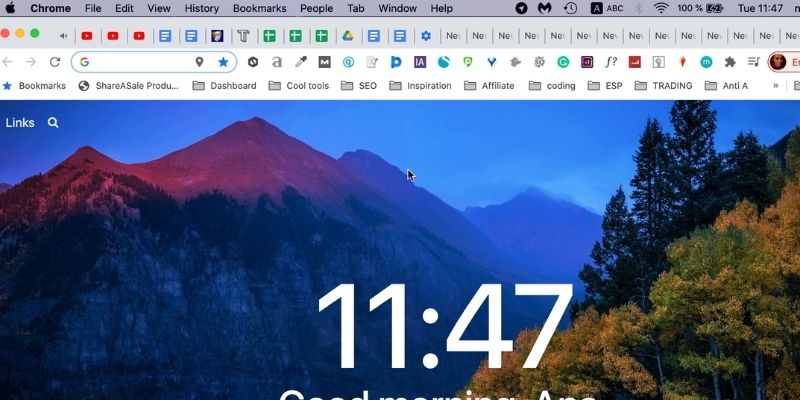
If you’re looking for how to reopen a tab in Chrome just as quickly as you used to be able to, then I’m here to show you how. Luckily, the feature isn’t gone. You just need to know where to find it. Instead of clicking on any of your existing tabs, you just need to right-click on any blank space in the same panel or on the plus sign for adding new tabs. The option will be right there, as it always has been. It just moved to a slightly different location.

How to find recently closed tabs?
If you want to assess a list of your recently closed tabs instead of sequentially opening the last closed one, then Chrome has you covered. To see a list of your recently closed tabs, follow the steps below:
- Click on the icon of three vertical dots to open the menu.
- From the menu that appears, hover over “History.”
- From the menu that pops up, there should be a section labeled “Recently Closed.” All the links under it are your recently closed tabs. You can open whichever you like from here.

Are there Chrome Reopen Closed Tab extension and how to use it?
Suppose the option for Reopen Closed Tab Chrome gone has you annoyed, and you find the new location too cumbersome. In that case, there are numerous extensions to fill that void for you.

This extension will give you a simple icon on the toolbar, and a single click is all you need to undo close tab Chrome. That’s convenient. Other tools, like this one and this other extension, can give you a drop-down menu with a list of recently closed tabs. It can be particularly handy in case it’s not the last closed one you want to open, or perhaps you need to open more than one.

Chrome Reopen Closed Tab shortcut
If you’re hoping for a command to restore tabs instead of needing to right-click and open menus all the time, then I’m here to make your life much easier. By pressing Control, Shift, then T, you can open your last closed tab effortlessly. You can use this again to open the one before, and again and again.

How to reopen closed window Chrome after restart?
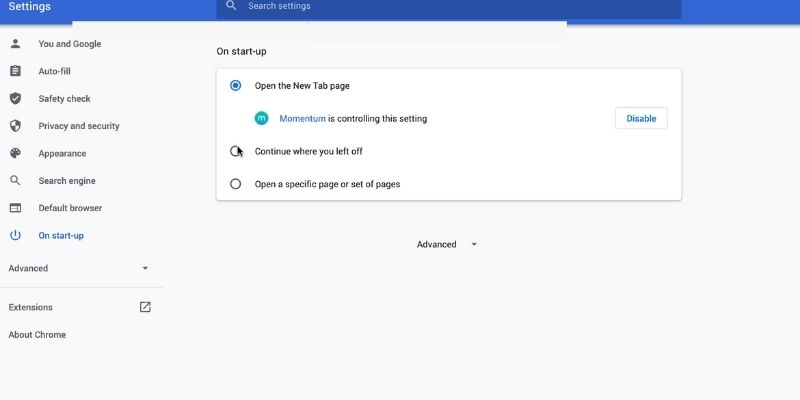
If you need to reopen the closed window Chrome after restarting your PC or the browser, or perhaps you need the window intact after it crashes, then you don’t need to do much. By following the steps below, Chrome will remember the tabs in your window and restore them each time the app is reopened, even after a restart.
- Click on the icon of three vertical dots at the top-right corner.
- Click on “Settings.”
- At the panel at the left, click on “On Startup.”
- Tick the option that says, “Continue where you left off.”
This will ensure everything remains the same, even when the application is closed.
Credits: Thanks for the photo to Canva.

At ipoki.com we only mention the products that we’ve researched and considered worthy. But it’s important to mention that we are a participant of several affiliate programs, including Amazon Services LLC Associates Program, an affiliate advertising program designed to provide a mean for us to earn fees by linking to Amazon.com and affiliated sites. As an Amazon Associate ipoki.com earns from qualifying purchases.