At the very least, persistent notifications from a browser can be a mere annoyance. At the very worst, they can be an actual online threat that may put your data or personal information at risk. The fact that almost any webpage you visit these days asks for permission to send notifications is annoying enough. Most web users ignore them, and 99% of these prompts for permission don’t get accepted.
However, it’s even worse when you actually accept them, as it seems the constant notifications they send will never end. This explains why so many people are looking for a way out of this by searching to disable these notifications.
Chrome is the most used browser in pretty much every country globally, and it is available on every major operating system, so we will focus on disabling Chrome notifications for this article. Without any assistance, figuring out how to disable Chrome notifications may be a little tricky. Luckily for you, I’ll be here to show you the way, regardless of which platform you browse on.
Do you have a particular question about disabling chrome notifications? Then use the table of contents below to jump to the most relevant section. And you can always go back by clicking on the black arrow in the right bottom corner of the page. Also, please note that some of the links in this article may be affiliate links. For more details, check the Disclosure section at the bottom of the page.
Here's what we'll cover:
How and why remove notifications in Chrome?
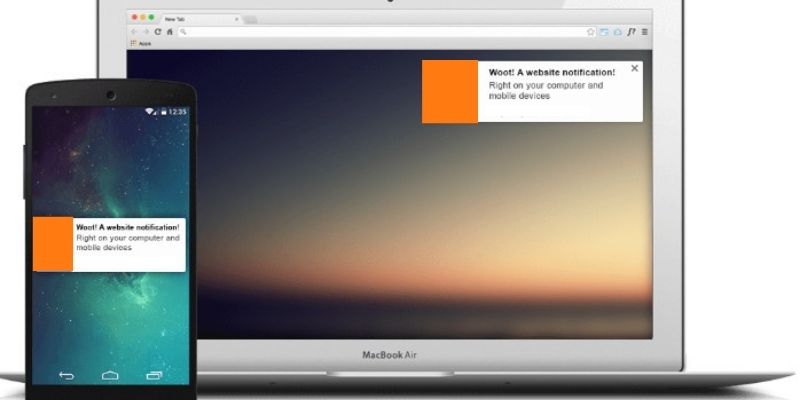
There are many reasons why you would want to remove Chrome notifications regardless of the platform that you are on. These Chrome push notifications can be annoying. Or perhaps you have realized that you simply have too many sites-enabled to give notifications, and you simply want to clean up a few. These Chrome website notifications may be ads or potential links to malware in the very worst-case scenario.
All these are all valid reasons to want to turn off your notifications. Luckily, it is easy to manage Chrome notifications regardless of the platform you are on. However, the steps for each differ slightly.

How to turn off Chrome notifications on Android?
On an Android device, it is a relatively straightforward process if you wish to disable Chrome notifications. While there is app notification control built into Android, it is best to disable notifications on Chrome directly from the app itself. The following steps will show you how to get this done on Android:
- Open Chrome.
- Tap the three vertical dots at the top right corner of the screen to open the menu.
- Select “Settings.”
- Select “Site Settings.”
- The option “Notifications” can be toggled on and off. This will prevent apps from even prompting in the first place.
To select specific sites to send you notifications from those that have already prompted you in the past:
- Follow steps 1 to 3, as listed above.
- Select “Notifications.”
- Under the “Sites” panel, you will see the websites which have prompted you in the past, regardless of whether you accepted or declined. You can toggle their notifications on and off selectively from this point.

How to remove Chrome notifications on Windows?
Even on Windows, Chrome is the most used browser, even over Edge, on all Windows systems. This means that most users who experience issues with notifications on Windows will have them on Chrome.
The process to manage Chrome notifications on PC is not difficult:
- Open Chrome.
- At the top right corner, click the three vertical dots to bring up the menu panel.
- Click on “Settings.”
- Click on the “Privacy and Security” tab on the left side of the screen.
- Click on “Site Settings.”
- Select “Notifications”
- From here, you can either block all notifications and prevent prompts from appearing in the first place, or you can selectively block or allow sites to send messages.
- To prevent sites from prompting to send Chrome browser notifications, you can toggle the “Sites can ask to send notifications” setting off.
- There is a “Block” section with an “Add” button. Click on this to add sites whose notifications you want to block.
- There is an “Allow” section with an “Add” button. Click on this to add sites whose Chrome website notifications you wish to allow.

How to get rid of notifications on Google Chrome on Mac?
Managing your Chrome subscriptions on Mac OS can be daunting if you’re unsure what exactly needs to be done. It is not complicated at all, however. If you want to remove Chrome notifications on Mac OS, the steps are somewhat similar to a Windows computer process.
- Open the Chrome application.
- Click on the three vertical dots at the top right corner of the screen.
- From the menu that appears, click on “Settings.”
- Click on “Privacy and Security” in the panel at the left.
- Select “Site Settings” and then “Notifications.”
- This will give you a window that allows you to manage all your notifications on Chrome from one place.
- To prohibit sites from sending prompts to allow notifications on Chrome, toggle the “Sites can ask to send notifications” setting off.
- Click the “Add” button to the right of the “Block” section. This will allow you to select sites that will be prohibited from sending you notifications.
- Click the “Add” button to the right of the “Allow” section. This will allow you to choose the Chrome subscriptions that you wish to permit to send notifications.

How to manage Chrome notifications on iOS?
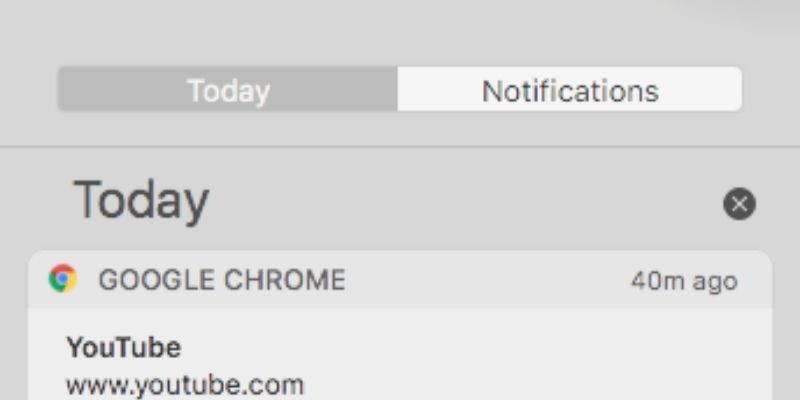
Managing Chrome push notifications on iOS definitely won’t give you a headache. I can guarantee you that much. This is simply because Chrome doesn’t give notifications on iOS! This is due to the fact that the service required for Chrome browser notifications is not supported for third-party applications on iOS, so you should never receive a push notification from a webpage on Chrome.
However, if you see what seems to be alerts of a sort from Chrome on your iOS device, it may be due to pop-ups. Disabling pop-ups is easy.
Follow the steps listed below to disable them:
- Open the Chrome app on your iPhone or iPad.
- Tap on the three vertical dots to open the menu.
- Tap on “Settings.”
- Select “Content Settings.”
- From there, you can select “Block Pop-ups.”
- The setting for “Block Pop-ups” can then be toggled on or off as required.
Credits: Thanks for the photo to Canva.

At ipoki.com we only mention the products that we’ve researched and considered worthy. But it’s important to mention that we are a participant of several affiliate programs, including Amazon Services LLC Associates Program, an affiliate advertising program designed to provide a mean for us to earn fees by linking to Amazon.com and affiliated sites. As an Amazon Associate ipoki.com earns from qualifying purchases.


