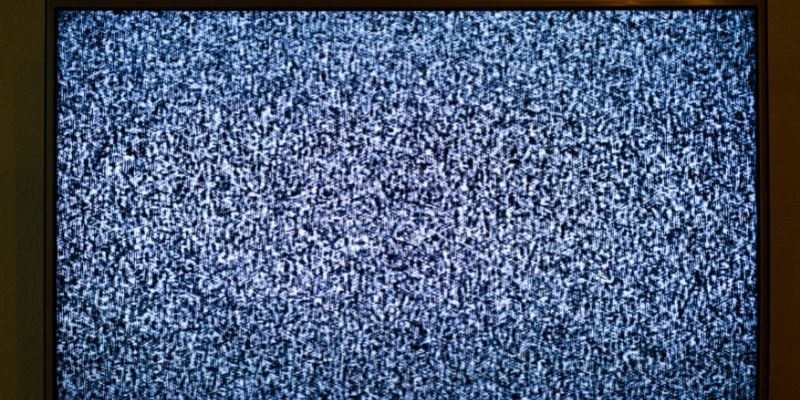These days, so many people are computer literate. Most Americans own a desktop or a laptop computer – 74% of them, to be exact. It’s hard to find out how many of them prefer desktops to laptops. However, considering that 79.8 million desktop computers were shipped in 2020, it shows that they are still in good favor.
If you have a desktop, you need to get a monitor that fits your needs. For some people, that means getting more than one monitor. That’s what makes desktop computers a step above laptops – being able to choose your exact configuration. You want a monitor with a 360Hz refresh rate (insane, right?), you’ve got it. Laptops tend to offer a lot of choices these days, but only so many.
One issue with using an external monitor is that you can run into problems, particularly with connections (one of the downsides of desktop PCs). For instance, one of these common issues is when your monitor says no signal. That can be very annoying to most people who don’t have the technical expertise to even know where to begin.
So, if you’ve been asking yourself over and over, why does my monitor say no signal, then you’ve come to the right spot to get the answer to that question. Keep reading, and I’ll tell you what’s going on and how to fix it.
Do you have a particular question about fixing no signal problem on your monitor? Then use the table of contents below to jump to the most relevant section. And you can always go back by clicking on the black arrow in the right bottom corner of the page. Also, please note that some of the links in this article may be affiliate links. For more details, check the Disclosure section at the bottom of the page.
Here's what we'll cover:
Why does the monitor say no signal even when the computer is on?
Let’s take a very basic crash course on computer monitors so you can better understand why there’s no signal on the monitor.
Obviously, the monitor is the part of the computer that lets you see what you’re doing. It can connect to the computer through several ports, including HDMI, VGA, DisplayPort, DVI, and even USB-C. You can read more about these monitor ports here. These send information from the GPU, sometimes referred to as a graphics card, responsible for processing the computer’s visual info.
Suppose anything goes wrong with the connection between the GPU and the monitor. In that case, you are bound to see that your computer monitor says no signal.
Of course, this will happen if your computer is off and your monitor is on. But sometimes it happens when both the computer and monitor are on. Why? Well, here are some of the reasons:
- Your cable is poorly connected either into the monitor or into the PC.
- Your cable is faulty or damaged.
- Your monitor is set to a different input source (if it has multiple).
- Your graphics card is pushing a resolution higher than what the monitor supports. Note that in this case, the PC will display the BIOS but stop at the point where Windows is meant to start up.
- Your graphics card is faulty or damaged.
- Your graphics card is poorly connected.

Why does the computer stop sending signals to monitor?
Your computer is unlikely to make the decision to stop sending signals to your monitor. In most cases, it is trying to send them, but something is stopping those signals from getting all the way through.
The only reason I can think of stopping your computer from sending signals in the middle of use would be a graphics card driver error. Theoretically, a bug in the GPU driver could suddenly stop the computer from converse with the monitor. That would result in the monitor not detecting PC all of a sudden.
It would also occur with an app that suddenly pushes the screen resolution to higher than the system can support.

What to do if the computer won’t connect to the monitor?
So, if your monitor shows no signal, you really want to know how you can fix that problem. Well, while some are easy fixes, some will require purchasing new parts or having spares around to troubleshoot with.
If your monitor is not getting signal, follow through with these tips. You can follow them roughly in order as they move from the easiest fixes to the most intense. These troubleshooting steps should help you get your PC back to talking with your computer monitor.
- First of all, make sure that your PC is on. This might seem basic, but if it doesn’t have apparent lights or runs very quiet, you might not even know!
- If your monitor does not auto-detect input sources or they cannot be manually selected, change it to the corresponding port that you’re plugging the cable into on the monitor.
- Check the cable connecting the monitor to the PC and make sure that it is secure. You can disconnect and reconnect at the PC and monitor side in turn.
- If you have a spare cable anywhere (or alternatively, a cable that will allow you to plug it in through a different input source), attempt to use that to connect the monitor to the computer. This will help pinpoint if it might be a cable or port issue.
- Boot the computer into Safe Mode. This will allow you to bypass any higher resolution that the system might be set to, if it is above what the monitor can display. You can boot into Safe Mode on Windows 10 with these steps:
- Ensure the computer is off, which you can do by holding down the power button for about 10 seconds or until it switches off.
- Turn it back on.
- Once it begins the booting process again, hold the power button once more to turn it off.
- Do this until you have turned the computer on a total of three times.
- The third time, the PC will enter the Windows Recovery Environment.
- From the screen options, select “Troubleshoot.”
- Then, choose “Advanced Options.”
- Choose “Startup Settings.”
- Click on “Restart.”
- As it boots up and it shows the options, press F5. This will take you into Safe Mode with networking functionality. If it boots up with no issue, then it pinpoints a problem with your screen resolution. You can set it to a compatible one now.
- If you have another monitor available, connect that. If it usually displays, it is a problem with the monitor itself.
- Remove and reseat the GPU (if you have the technical expertise!). This will rule out a poorly seated graphics card.
- Try another GPU if possible or the VGA or HDMI port on the motherboard itself (if it has one).
If none of these tips leads you any closer to figuring out why your monitor says no signal, it might be time to call in an IT expert.
Credits: Thanks for the photo to Canva.

At ipoki.com we only mention the products that we’ve researched and considered worthy. But it’s important to mention that we are a participant of several affiliate programs, including Amazon Services LLC Associates Program, an affiliate advertising program designed to provide a mean for us to earn fees by linking to Amazon.com and affiliated sites. As an Amazon Associate ipoki.com earns from qualifying purchases.